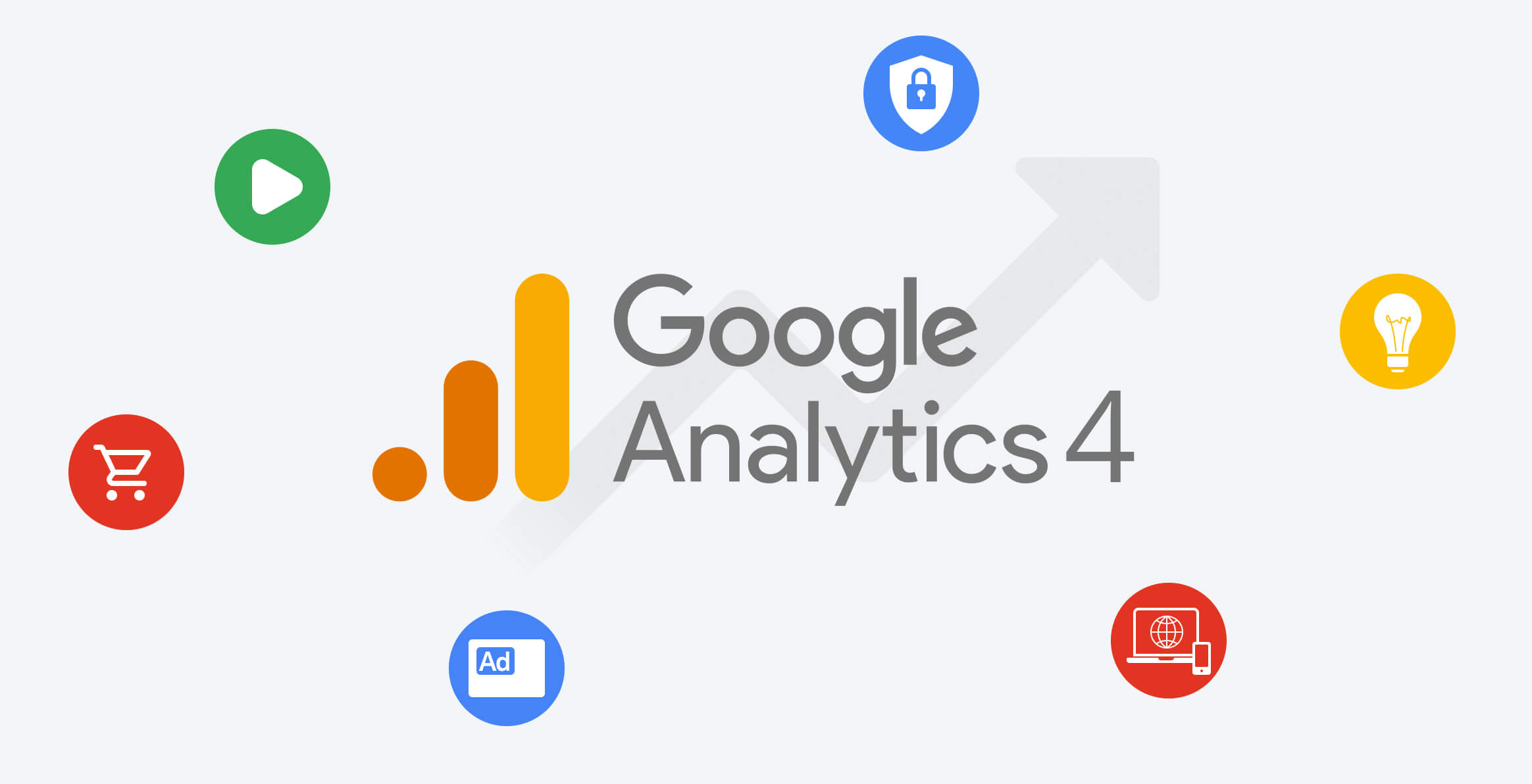
Представим, вы решили открыть свой интернет-магазин: создали веб-сайт, наполнили его контентом, подключили интернет-эквайринг, запустили рекламную кампанию в социальных сетях и других каналах продвижения, включая офлайн. Число посетителей вашего сайта начало понемногу расти, а вместе с ним и количество продаж. Но как понять, откуда к вам пришли клиенты, какие страницы посещали до того, как совершить заказ, и что нужно сделать для оптимизации расходов на маркетинг?
Чтобы дать исчерпывающий ответ на эти и многие другие вопросы, вам нужен аналитический инструмент – Google Analytics (сокращенно GA). Это мощный бесплатный сервис, который позволяет понять во всех деталях, что происходит на сайте. В данном материале мы подготовили краткую инструкцию, как быстро подключить Google Analytics к вашему веб-проекту и как его использовать для достижения бизнес-целей.
Что такое Google Analytics
Google Analytics – бесплатное решение от компании Google, которое собирает детальную статистику о посетителях веб-сайтов. Сервис отслеживает трафик с помощью специального JavaScript-кода, который запускается в браузере пользователя при каждом просмотре веб-страницы сайта (но только если в браузере включена обработка JavaScript), отслеживает и накапливает подробную информацию о действиях посетителя и отправляет ее на сервера Google.
Точность информации, собранной GA, зависит от многих факторов. Например, плагин-модули для браузеров, предназначенные для фильтрации рекламы (AdBlock и прочие), могут блокировать код отслеживания Google Analytics. Это препятствует трекингу трафика и вероятно приведет к неточности собранной информации. Кроме того, браузеры для анонимного серфинга, такие как Tor, маскируют фактическое местоположение пользователей и потому предоставляют неточные данные по ним. Еще одной преградой является блокировка файлов cookie для Google Analytics, без них сервис не способен правильно обрабатывать данные.
Universal Analytics vs Google Analytics 4
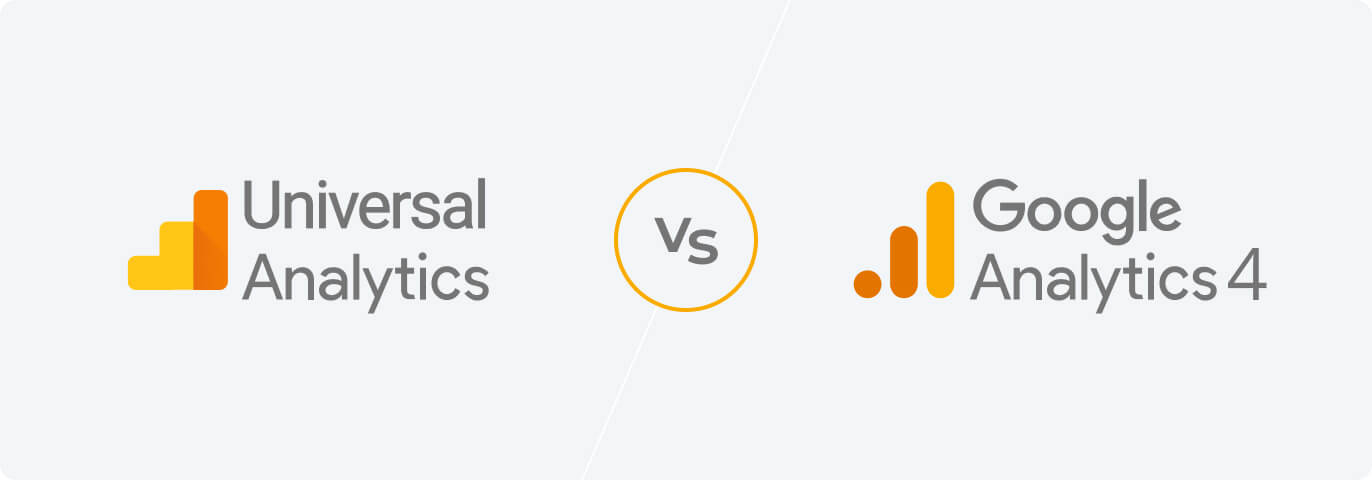
На сегодня доступны две версии сервиса Google Analytics: Universal Analytics (UA), которая была представлена еще в 2013 году, и Google Analytics 4 (GA4), впервые анонсированная в 2020 году под названием «Веб-сайты и приложения».
Universal Analytics будет доступна до 1 июля 2023 года, после чего единственной аналитической платформой от Google станет GA4. Если ваш сайт все еще не подключен к Google Analytics или вы до сих пор используете его старую версию, рекомендуем немедленно зарегистрировать свой веб-проект в GA4.
Основное преимущество Google Analytics 4 – его можно использовать для анализа трафика как сайта, так и мобильного приложения. Кроме того, GA4 учитывает не сессии, а действия посетителей: просмотр страницы, событие, просмотр экрана приложения, глубину прокрутки, исходящие клики, поиск по сайту и прочие взаимодействия.
Основное отличие между Universal Analytics и Google Analytics 4 состоит в том, как они фиксируют действия пользователей. Так, Universal Analytics делит на отдельные категории следующие действия: просмотр страницы, событие, социальное взаимодействие, транзакция электронной торговли, пользовательское время, исключение, просмотр экрана приложения. В Google Analytics 4 все эти обращения регистрируются как событие. То есть когда пользователь просматривает одну из страниц вашего сайта, фиксируется событие page_view.
Еще одно важное отличие: в GA4 происходит автоматическая фиксация действий пользователей, а в Universal Analytics действия регистрируются по запуску событий, которые нужно настроить вручную. Если событие не настроили – то, соответственно, оно и не фиксируется. По этой же причине старая и новая версия сервиса могут по-разному считать активных пользователей, в частности в отчете Google Analytics 4 их может быть больше.
Также в новой и старой версиях сервиса различаются подходы в определении сеанса – серии действий пользователей на сайте за некоторый промежуток времени. Потому может не совпадать и число подсчитанных сеансов в Universal Analytics и Google Analytics 4. Скажем, UA для новой кампании всегда выполняет регистрацию нового сеанса, а GA4 так не делает.
В Google Analytics 4 с каждым событием можно передать до 25 кастомных параметров, плюс некоторые метаданные, такие как page_title, передаются автоматически. Благодаря этому можно детализировать обзор действий пользователя или получить дополнительную информацию о событии.
Как добавить сайт в Google Analytics
Вначале необходимо создать аккаунт в Google Analytics, для чего понадобится учетная запись Google. Самый простой способ получить ее – зарегистрировать почтовый ящик в Gmail.
- На странице «Администратор» в админпанели Google Analytics нажмите кнопку «Создать ресурс». Введите название ресурса (любое, которое вам нравится) и выберите часовой пояс и валюту, которые будут использоваться в отчетах. Если выбран локальный часовой пояс (Киев, Украина), система Google Analytics будет автоматически вносить соответствующие изменения при переходе на летнее время. Если вы не хотите, чтобы система переходила на зимнее/летнее время, настройте время по Гринвичу. Стоит отметить, что в аккаунт Google Analytics можно добавить до 100 различных ресурсов – веб-сайтов и приложений.
- Нажмите кнопку «Далее». В следующем окне выберите сферу деятельности и размер компании, затем укажите, как вы собираетесь использовать Google Analytics – отметьте соответствующие варианты. Собственно, эти данные нужны только для внутренней статистики Google, поэтому можно отметить сколько угодно вариантов.
- Нажмите кнопку «Создать» и переходите к настройке потока данных, чтобы начать их сбор. Для начала выберите платформу, в нашем случае – кликните «Веб». Введите URL веб-сайта и придумайте потоку название. Убедитесь, что включена опция «Улучшенная статистика».
- Нажмите на кнопку «Создать поток». Вы можете использовать отдельные потоки для сайта, iOS и Android-приложения. В большинстве случаев достаточно создать один веб-поток для всего сайта. Но если у вас есть дополнительный сайт на субдомене, то для него в Google Analytics можно сделать отдельный поток.
- После завершения процедуры для вашего потока будет сгенерирован уникальный идентификатор потока данных. В Google Analytics 4 он выглядит так: G- и далее следует 10-значный код, состоящий из букв и цифр. В Universal Analytics идентификатор начинается с UA-. Скопируйте идентификатор, он вам понадобится при дальнейшей работе с GA.
Итак, ваши учетная запись, ресурс и поток данных в Google Analytics созданы. Но чтобы ваш веб-проект отправлял статистику в GA4, необходимо установить специальный код отслеживания в header (шапку) и body (тело) сайта. О том, как это сделать, расскажем далее.
Как это сделать вручную
Чтобы установить код отслеживания вручную, у вас должен быть доступ к редактированию HTML-кода служебных разделов веб-страниц. Не все CMS предоставляют такую возможность, потому в некоторых случаях вам придется обратиться к разработчикам.
Для сбора данных нужно вставить фрагмент JavaScript-кода, сгенерированного Google специально для вашей учетной записи, сразу после тега <head> на каждой странице сайта.
Напомним, как получить код: в аккаунте Google Analytics перейдите на вкладку «Администратор», выберите нужный ресурс, далее в столбце «Ресурс» нажмите Потоки данных > Веб. Укажите нужный поток данных, затем в разделе «Тег Google» кликните «Просмотр инструкций тега».
В новом окне на странице инструкции по установке выберите опцию «Установить вручную». После этого вы увидите на экране код JavaScript для тега Google. Он начинается с элемента <!— Google tag (gtag.js) —>, а заканчивается <∕script>.
После того, как вы вставите код, сбор данных стартует в течение 30 минут. Откройте в Google Analytics инструмент «Отчет в реальном времени» (Отчеты > Отчет в реальном времени), чтобы удостовериться в том, что информация поступает.
Настройка плагина интеграции для сайта на WordPress
Инструменты для легкой и быстрой интеграции кода отслеживания Google Analytics на сайт доступны для многих популярных CMS: Drupal, Joomla, Magento и т. д. Мы покажем настройку плагина на примере WordPress, ведь на базе этой платформы работает около 35% всех сайтов в интернете, и поэтому компания Google разработала для нее специальный бесплатный плагин – Site Kit. С его помощью ваш проект можно легко интегрировать с инструментами Google Analytics, Search Console и AdSense. Также для этой цели можно воспользоваться плагином стороннего разработчика: MonsterInsights.
Настроим интеграцию сервиса GA4 c веб-проектом на платформе WordPress с помощью плагина Site Kit. Для этого войдите в админпанель сайта (обязательное условие – он должен быть общедоступен), в меню навигации слева кликните на «Плагины», далее нажмите «Добавить новый» в верхней части страницы, затем в строку поиска введите Site Kit. Установите и активируйте плагин.
В панели меню вы увидите пункт Site Kit. Кликните по нему – появится окно «Войти с помощью Google». Выберите аккаунт Google, для которого вы создавали ресурс Google Analytics. Предоставьте разрешения на все запрашиваемые данные и нажмите «Продолжить». В следующем окне нажмите Verify (Подтвердить), чтобы подтвердить право собственности на сайт.
Чтобы просматривать метрики GA4 прямо в админпанели сайта на WordPress, нажмите Allow (Разрешить) – этим вы предоставите доступ сайту к данным аккаунта Google.
Также если вас интересует, как пользователи находят ваш сайт в поиске Google, добавьте свой веб-ресурс в сервис Google Search Console и подключите его к плагину Site Kit нажатием кнопки Set Up (Установить).
Теперь добавьте свой сайт в Google Analytics при помощи плагина Site Kit – для этого нажмите на кнопку Next (Далее), проверьте правильность параметров настройки (заполняются автоматически) и нажмите «Создать учетную запись». В новом окне выберите учетную запись Google (ту самую, которую использовали ранее) и предоставьте доступ Site Kit ко всем запрашиваемым данным вашего аккаунта. Затем нажмите «Продолжить» и дождитесь подключения к сервису Google Analytics. Далее подтвердите согласие с условиями обработки данных, а в разделе настроек совместного их использования можете оставить опции, предложенные по умолчанию. Нажмите внизу на кнопку «Принимаю» и дождитесь сообщения об успешном создании аккаунта Google Analytics. Кликните на Go to my Dashboard, чтобы переключиться в панель управления вашего сайта на WordPress. Если весь процесс прошел корректно, вы увидите там сообщение об успешном завершении настройки Google Analytics.
Сбор данных начнется в течение 30 минут. Откройте отчет в реальном времени, чтобы проверить, поступает ли информация. Просмотреть отчет о посетителях сайта вы сможете прямо в админпанели сайта на WordPress в разделе: Site Kit > Мастерская. То есть для этого необязательно заходить в Google Analytics. Однако примите во внимание, что Site Kit начнет показывать статистику только тогда, когда ваш веб-ресурс посетит достаточное количество людей.
Подключение аналитики с помощью Google Tag Manager
Наиболее универсальный способ для связи вашей учетной записи Google Analytics с сайтом – сервис Google Tag Manager (GTM).
GTM – система управления тегами, при помощи которой можно легко обновлять код отслеживания и другие фрагменты кода в веб-проекте или мобильном приложении. Если вы применяете несколько инструментов отслеживания (не только GA), для которых надо добавлять теги на сайт, то менеджер тегов от Google также будет весьма удобен.
Перейдите на сайт сервиса и создайте новую учетную запись в GTM. Введите название вашего веб-проекта, страну, активируйте Share data anonymously with Google and others и в качестве платформы укажите Web.
Нажмите «Создать» и подтвердите условия лицензионного соглашения. Далее на вашем экране появится два фрагмента кода:
- <!— Google Tag Manager —> … <!— End Google Tag Manager —>
- <!— Google Tag Manager (noscript) —> … <!— End Google Tag Manager (noscript) —>
Их нужно вставить соответственно в раздел <head> и <body> страниц вашего сайта. Алгоритм настройки зависит от того, какую CMS вы используете. Если не знаете, как это сделать, поручите задачу веб-разработчику.
Далее необходимо создать правильный тег для отслеживания посещений сайта и подключить аналитику в GTM-контейнер. Это можно сделать в личном кабинете Google Tag Manager:
- Нажмите Теги > Создать.
- Выберите раздел «Конфигурация тега».
- Далее выберите «Google Analytics: Конфигурация GA4».
- Введите идентификатор потока данных, который вы получили ранее.
- Нажмите ниже на кнопку «Триггеры». Появится окно «Выберите триггер». Поставьте флажок напротив «Название», чтобы отметить все строчки в этом окне, после чего нажмите «Добавить».
- Введите имя тега (в левом верхнем углу) и нажмите на кнопку «Сохранить», после чего кликните «Отправить» в правом верхнем углу страницы, а далее – «Опубликовать». Предварительно задайте имя и, опционально, описание версии – любое, как вам удобно. Имя тега также можно указать любое.
Теперь Google Analytics будет отслеживать заходы ваших клиентов на сайт. Как проверить: откройте ваш веб-проект на смартфоне и на ПК, после чего зайдите в кабинет GA, выберите вкладку Отчеты > Отчет в реальном времени. Если он показывает хотя бы двух посетителей, значит, все работает!
Как вставить код отслеживания на сайт
Чтобы установить код Google Analytics на все страницы сайта, которые вы планируете мониторить, используйте один из трех способов:
- Если сайт небольшой или вам необходимо отслеживать лишь некоторые страницы, вы можете сделать это вручную, вставив код на нужные страницы перед закрывающим тегом </head>.
- Примените специальные плагины, разработанные Google для некоторых популярных CMS, – они позволяют подключить ваш веб-проект к GA4 без особых усилий.
- Воспользуйтесь сервисом Google Tag Manager, который автоматизирует этот процесс и сэкономит время при дополнительных настройках.
Для эффективного продвижения сайта в поисковых системах мы рекомендуем сразу после создания веб-ресурса подключить SSL-сертификат, чтобы доступ к сайту осуществлялся по протоколу HTTPS. Дело в том, что сайты с SSL-сертификатами (даже с бесплатными) получают более высокий рейтинг при формировании списка результатов поиска в Google. Стоит отметить, что переход на HTTPS для больших и раскрученных сайтов – довольно непростая задача. Если выполнить его неправильно, то есть риск потери части трафика, что крайне нежелательно для веб-ресурсов в сегменте электронной торговли (eCommerce). Вот почему следует перейти на HTTPS-протокол немедленно после создания сайта.
Как удалить уже созданный ресурс из Google Analytics 4
- Войдите в аккаунт Google Analytics.
- Нажмите в меню «Администратор» внизу слева и перейдите к нужному ресурсу.
- В столбце «Ресурс» нажмите «Настройки ресурса».
- Кликните по «Отправить в корзину».
- Нажмите «Удалить ресурс».
Как настроить события в Google Analytics
Определитесь, какие действия пользователей на сайте вы хотели бы отслеживать в первую очередь. В большинстве случаев полезно получать следующие данные:
- общая посещаемость
- число заходов на определенную страницу
- клики по номеру телефона в разделе «Контакты»
- переход с сайта на страничку бизнеса в соцсетях
- подписка на рассылку
Рассмотрим пример создания события на основе просмотра определенной страницы – page_view. Если вы предприниматель в eCommerce (электронная торговля), то вас наверняка интересует, сколько посетителей вашего интернет-магазина просматривают страницу «Доставка», ведь это косвенно свидетельствует о намерении что-либо купить у вас. Чтобы получить ответ, давайте настроим отслеживание просмотров страницы delivery.html в качестве события-конверсии.
Сначала создайте новое событие на основе page_view, с помощью которого можно регистрировать просмотры страницы delivery.html. Для этого выполните следующие действия:
- В Google Analytics в панели слева выберите Администратор > События.
- Нажмите «Создать событие».
- Нажмите «Создать».
- В диалоговом окне «Конфигурация» выполните следующие действия:
- В поле «Название специального события» введите название (не более 40 символов). Оно должно быть уникальным (в нашем примере используется delivery_view).
- В разделе «Условия совпадения» в первой строке введите параметр «event_name», оператор «=», значение «page_view».
- Далее кликните «Добавить условие».
- Нажмите на первое поле и выберите вариант page_location в раскрывающемся списке.
- В качестве оператора выберите «Cодержит (без учета регистра)», а в поле «Значение» введите название страницы (в нашем примере используется delivery) без расширения .html. Флажок «Копировать параметры из исходного события» оставляем активным.
- Нажмите «Создать». В таблице «Специальные события» появится новая запись.
- Закройте панель «Создание событий».
В таблице «Существующие события» новая запись появится с задержкой, иногда она может составлять до 24 часов, поэтому ее название лучше записать отдельно – оно нам понадобится.
Теперь давайте сделаем так, чтобы GA считал новое событие конверсией (в сервисе Google Universal Analytics конверсия называется целью). Для этого выполним следующие шаги:
- В панели слева выберите Администратор > Конверсии (находится сразу под «События»).
- Нажмите «Создать событие-конверсию».
- В поле «Название нового события» введите точное название события (в нашем примере используется delivery_view).
- Нажмите «Сохранить». В таблице «События-конверсии» это событие будет отмечено в качестве конверсии.
- Теперь давайте убедимся, что мы все сделали правильно. Зайдем на наш сайт на страницу delivery.html, чтобы сгенерировать событие, которое имитирует конверсию.
- Далее выбираем в GA Отчеты > Отчет в реальном времени. Скролим вниз к пункту «Конверсия по названию события» и смотрим число конверсий. Если вы видите хотя бы одно открытие, значит, все работает.
Дальше настроим отслеживание всех кликов по ссылкам на сайте, которые ведут на другие веб-ресурсы, допустим, для подсчета переходов с сайта на ваши странички в социальных сетях.
Для этого воспользуемся разделом Google Analytics «Улучшенная статистика». Чтобы найти его, перейдите Администратор > Потоки данных (здесь выберите нужный поток) > Сведения о веб-потоке.
По умолчанию в Google Analytics «Улучшенная статистика» включена и отслеживает следующие события:
- просмотр страницы
- прокрутка
- исходящие клики
- поиск по сайту
- взаимодействие с формами
- проигрывание видео
- скачивание файлов
Чтобы отключить отслеживание одного или нескольких событий, кликните на значок шестеренки в разделе «Улучшенная статистика» и далее работайте с ползунком напротив нужной строки. Все достаточно интуитивно.
Предположим, у вас на сайте есть несколько ссылок, которые ведут на ваши страницы в социальных сетях, а кроме того, есть баннер, клик по которому открывает портал партнера. Например, ваш веб-ресурс – test1.com.ua, а площадка вашего партнера – test2.com.ua. Давайте настроим статистику так, чтобы переход на сайт партнера игнорировался.
Для этого в разделе настройки (Администратор > Потоки данных > Сведения о веб-потоке > Тег Google > Настройка тега) выбираем пункт «Настройка доменов» (нажмите на кнопку «Показать все», если не находите этот пункт), далее в новом окне кликаем по «Добавить условие». В выпадающем списке оставляем тип соответствия «Содержит» и вначале вводим доменное имя нашего сайта без https:// и без косой черты в конце: test1.com.ua. Затем снова нажимаем «Добавить условие» и в следующей строке вводим веб-ресурс на который будет производиться перемещение: test2.com.ua. После нажимаем «Сохранить» в правом верхнем углу.
Теперь переход с сайта test1.com.ua на test2.com.ua, вызванный кликом по баннеру, не будет инициировать событие <click> по исходящей ссылке.
Как проверить: кликаем раз по баннеру и раз по ссылке, ведущей на социальную сеть, далее заходим в Отчеты > Отчет в реальном времени, и смотрим значение внизу в разделе «Количество событий с разбивкой по параметру “Название события”». Если за это время никто из посетителей не успел кликнуть по ссылкам на вашем сайте, то в отчете в строке click вы должны увидеть единицу вместо двойки.
О переносе данных из Universal Analytics в Google Analytics 4
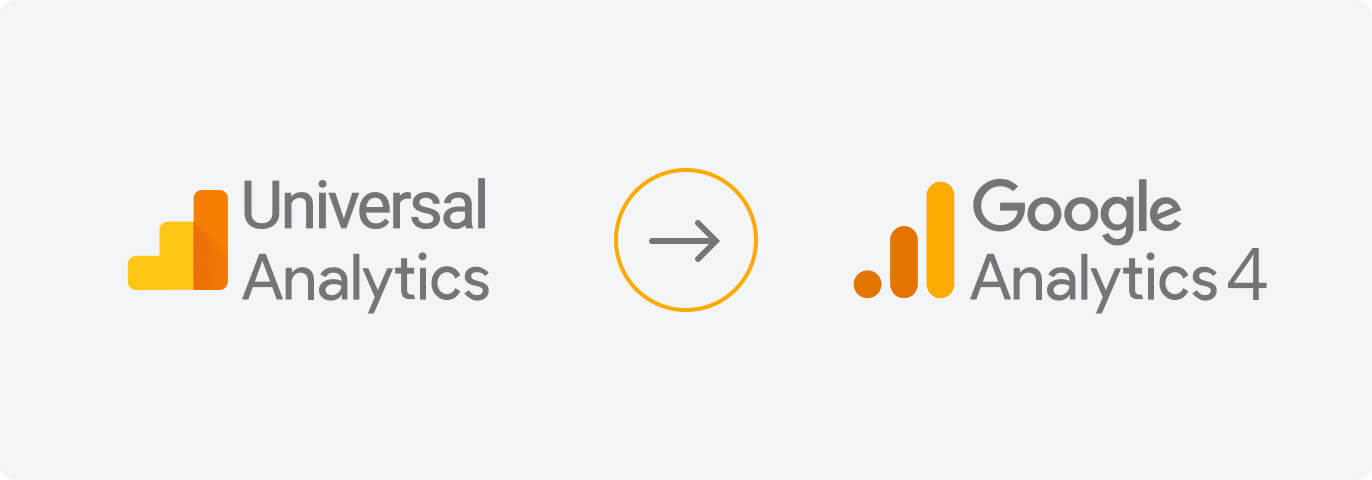
Как упоминалось выше, многие события Google Analytics 4 трактует не так, как UA. Поэтому Google разработал инструмент переноса целей, который автоматически перемещает цели в категории «Событие» и «Целевая страница» из ресурса Universal Analytics в новый ресурс Google Analytics 4.
Функция переноса целей дает возможность легко и просто генерировать события-конверсии в ресурсе Google Analytics 4 на базе соответствующих целей из ресурса Universal Analytics.
Напомним определение целей и событий-конверсий. Итак, конверсии – действия пользователя на сайте, которые являются особо важными для бизнеса. Таким образом, конверсией можно назвать оплату за товар, заполнение формы контактных данных, бронирование товара и т. д. Однако Google Analytics 4 и UA фиксируют эти действия по разному: GA4 делает это посредством событий-конверсий, а Universal Analytics – с помощью целей.
При переносе заданных целей из Universal Analytics в Google Analytics 4 происходит следующее: инструмент переноса целей инициирует создание правила «Создать событие», затем помечает это событие как конверсию.
UA оперирует различными типами целей. Инструмент переноса целей работает только с двумя типами:
- целевая страница – посетитель переходит на заданную страницу, например форму заполнения заказа
- событие – действия посетителя генерируют некоторое событие
При этом некоторые типы целей нельзя перенести автоматически: «Страниц/экранов за посещение», «Продолжительность и умные цели».
В каждом ресурсе Google Analytics 4 допускается создание до 30 собственных событий-конверсий. Число уже созданных событий-конверсий можно посмотреть внизу окна инструмента переноса целей.
Учтите, что настроить вышеупомянутый инструмент можно лишь в том случае, если у вас есть роль редактора учетной записи. Для настройки зайдите в свой аккаунт Google Analytics 4 и перейдите на вкладку «Администратор». В столбце «Ресурс» укажите нужный ресурс Google Analytics 4, далее выберите пункт «Ассистент настройки». В разделе «Настройки ресурса» выберите вариант «Настройка отслеживания конверсий» и кликните на значок «Действия».
Далее кликните на «Импортировать из Universal Analytics». В разделе импорта существующих целей укажите, какие из них следует конвертировать в события-конверсии в новом ресурсе Google Analytics 4. После этого в правом верхнем углу кликните по кнопке «Импортировать выбранные конверсии». Указанные вами цели будут заново созданы как события-конверсии в вашем ресурсе Google Analytics 4.
Для проверки новых событий-конверсий в ресурсе Google Analytics 4 зайдите в раздел Конфигурация > Конверсии и найдите нужные данные в таблице «События-конверсии». Но учтите, что в отчетах информация о новых событиях-конверсиях появится не сразу, а лишь через несколько часов (до 24 часов).
Резюме
Google Analytics – важнейший инструмент любого интернет-предпринимателя. Именно GA4 предоставляет вам детальный обзор того, как ведут себя пользователи на сайте, что их больше всего интересует, какие страницы наиболее популярны и сколько они проводят там времени, а также почему могут закрыть сайт еще до совершения покупки. Кроме того, с помощью Google Analytics можно отслеживать влияние маркетинговых кампаний на расширение аудитории, увеличение конверсии и повышение прибыли, выявлять недостатки вашего интернет-проекта, мешающие пользователям совершать покупки, и соответственно его оптимизировать, чтобы увеличить количество конверсий.
Мы рекомендуем подключать ваш сайт к Google Analytics немедленно после его запуска и настройки интернет-эквайринга от Fondy – так вы сможете добиться наиболее качественного результата.
