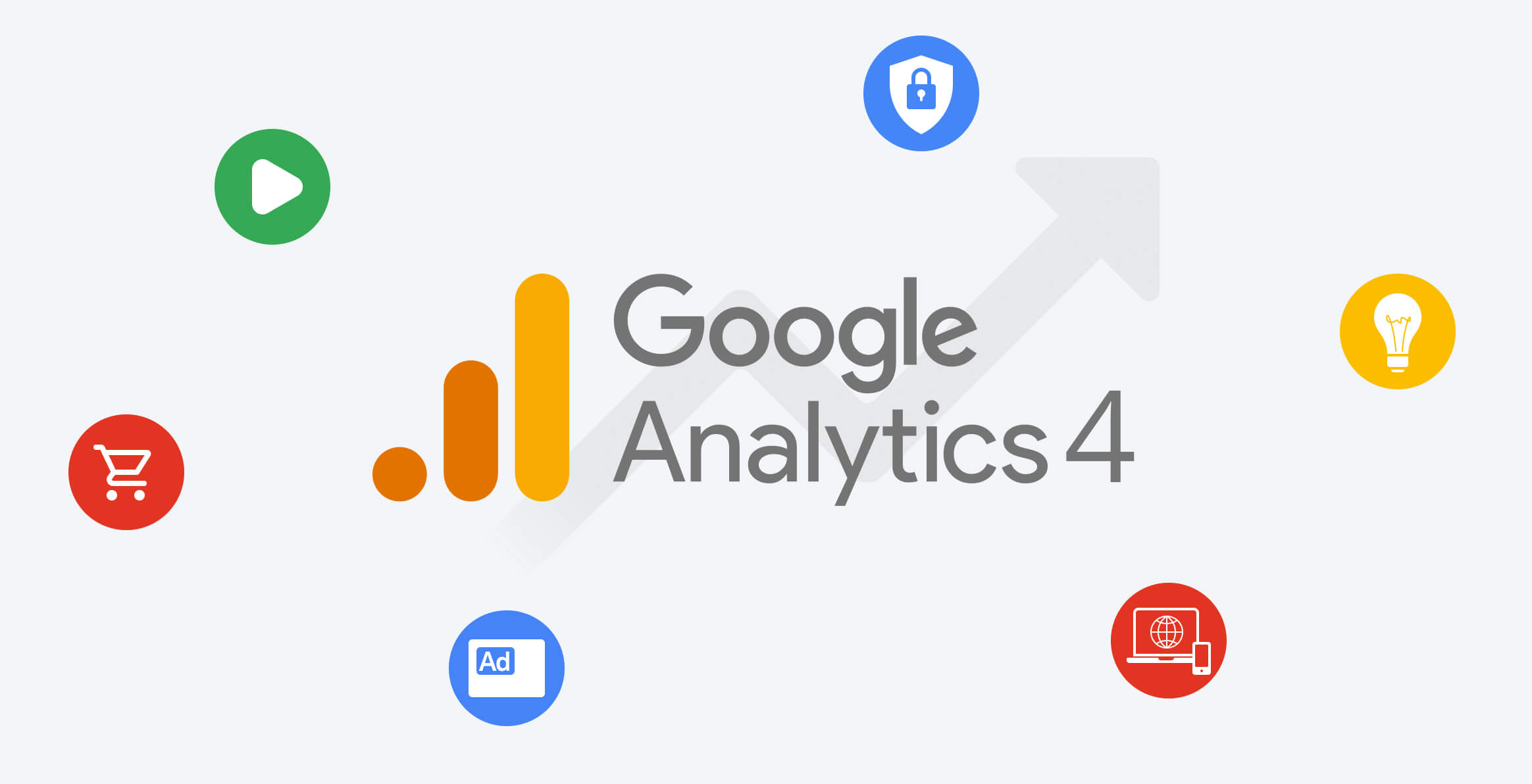
Уявімо, ви вирішили відкрити свій інтернет-магазин: створили вебсайт, наповнили його контентом, підключили інтернет-еквайринг, запустили рекламну кампанію в соціальних мережах та інших каналах просування, включаючи офлайн. Кількість відвідувачів вашого сайту почала потроху зростати, а разом із ним і кількість продажів. Але як зрозуміти, звідки до вас прийшли клієнти, які сторінки відвідували, перш ніж зробити замовлення, і що потрібно зробити для оптимізації витрат на маркетинг?
Щоб дати вичерпну відповідь на ці та інші запитання, вам потрібен аналітичний інструмент – Google Analytics (скорочено GA). Це потужний безкоштовний сервіс, що допомагає зрозуміти у всіх деталях, що відбувається на сайті. У цьому матеріалі ми підготували коротку інструкцію, як швидко підключити Google Analytics до вашого вебпроєкту та як його використовувати для досягнення бізнес-цілей.
Що таке Google Analytics
Google Analytics – безкоштовне рішення від компанії Google, яке збирає детальну статистику відвідувачів вебсайтів. Сервіс відстежує трафік за допомогою спеціального JavaScript-коду, який запускається у браузері користувача при кожному перегляді вебсторінки сайту (але тільки якщо у браузері увімкнена обробка JavaScript), відстежує та накопичує докладну інформацію про дії відвідувача та надсилає її на сервери Google.
Точність інформації, зібраної GA, залежить від багатьох чинників. Наприклад, модулі для браузерів, призначені для фільтрації реклами (AdBlock та інші), можуть блокувати код відстеження Google Analytics. Це перешкоджає трекінгу трафіку і, ймовірно, призведе до неточності зібраної інформації. Крім того, браузери для анонімного серфінгу, такі як Tor, маскують фактичне розташування користувачів і тому надають неточні дані щодо них. Ще однією перешкодою є блокування файлів cookie для Google Analytics, без них сервіс не може правильно обробляти дані.
Universal Analytics vs Google Analytics 4
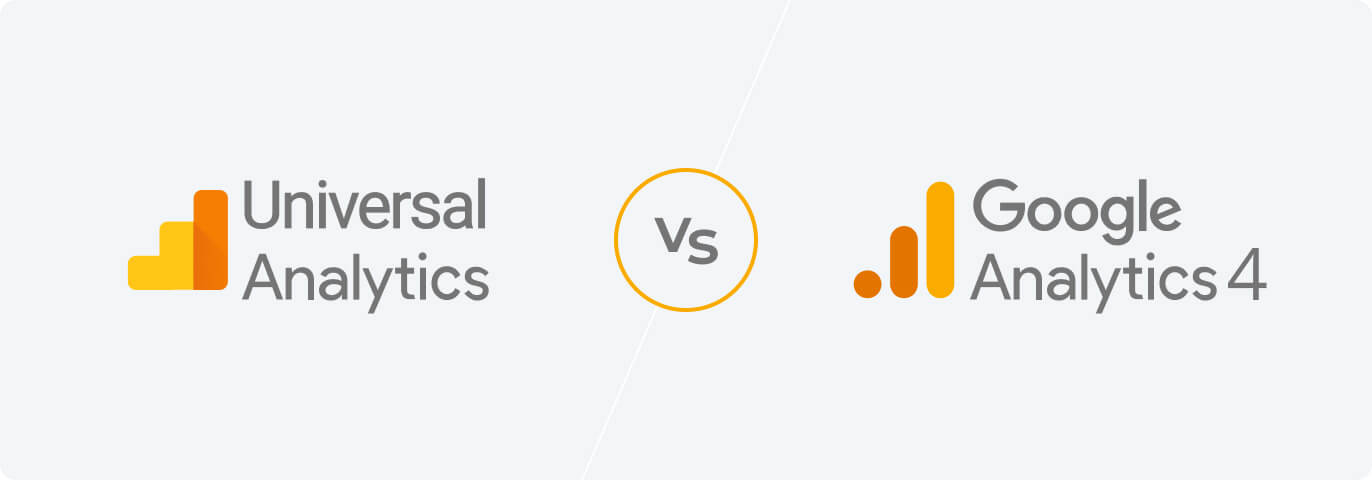
На сьогодні доступні дві версії сервісу Google Analytics: Universal Analytics (UA), яка була представлена ще в 2013 році, і Google Analytics 4 (GA4), вперше анонсована 2020 року під назвою «Вебсайти і застосунки».
Universal Analytics буде доступна до 1 липня 2023, після чого єдиною аналітичною платформою від Google стане GA4. Якщо ваш сайт досі не підключений до Google Analytics або ви досі використовуєте його стару версію, рекомендуємо чимшвидше зареєструвати свій вебпроєкт у GA4.
Головна перевага Google Analytics 4 – його можна використовувати для аналізу трафіку і сайту, і мобільного застосунку. Крім того, GA4 враховує не сесії, а дії відвідувачів: перегляд сторінки, подію, перегляд екрана застосунку, глибину прокручування, вихідні кліки, пошук по сайту та інші взаємодії.
Основна відмінність між Universal Analytics та Google Analytics 4 полягає в тому, як вони фіксують дії користувачів. Так, Universal Analytics ділить на окремі категорії такі дії: перегляд сторінки, подія, соціальна взаємодія, транзакція електронної торгівлі, користувацький час, виключення, перегляд екрана застосунку. У Google Analytics 4 усі ці звернення реєструються як подія. Тобто коли користувач переглядає одну зі сторінок вашого сайту, фіксується подія page_view.
Ще одна важлива відмінність: у GA4 відбувається автоматична фіксація дій користувачів, а в Universal Analytics дії реєструються по запуску подій, які потрібно налаштувати вручну. Якщо подію не налаштували – то, відповідно, вона й не фіксується. Саме тому стара і нова версія сервісу можуть по-різному рахувати активних користувачів, зокрема у звіті Google Analytics 4 їх може бути більше.
Також у новій і старій версіях сервісу різняться підходи у визначенні сеансу – серії дій користувачів на сайті за деякий проміжок часу. Тому може не збігатися й кількість підрахованих сеансів у Universal Analytics і Google Analytics 4. Скажімо, UA для нової кампанії завжди реєструє новий сеанс, а GA4 так не робить.
У Google Analytics 4 з кожною подією можна передати до 25 кастомних параметрів, плюс деякі метадані, такі як page_title, передаються автоматично. Завдяки цьому можна деталізувати огляд дій користувача або отримати додаткову інформацію про подію.
Як додати сайт у Google Analytics
Спочатку потрібно створити акаунт у Google Analytics, для чого знадобиться обліковий запис Google. Найпростіший спосіб отримати його – зареєструвати поштову скриньку у Gmail.
- На сторінці «Адміністратор» в адмінпанелі Google Analytics натисніть кнопку «Створити ресурс». Введіть назву ресурсу (будь-яку, яка вам подобається) та оберіть часовий пояс і валюту, які будуть використовуватися у звітах. Якщо вибрано локальний часовий пояс (Київ, Україна), система Google Analytics автоматично вноситиме відповідні зміни при переході на літній час. Якщо ви не хочете, щоб система переходила на зимовий/літній час, налаштуйте час за Гринвічем. Варто зазначити, що в обліковий запис Google Analytics можна додати до 100 різних ресурсів – вебсайтів і застосунків.
- Натисніть кнопку «Далі». У наступному вікні оберіть сферу діяльності та розмір компанії, а потім вкажіть, як ви збираєтеся використовувати Google Analytics – позначте відповідні варіанти. Власне, ці дані потрібні лише для внутрішньої статистики Google, тому можна відзначити скільки завгодно варіантів.
- Натисніть кнопку «Створити» і переходьте до налаштування потоку даних, щоб розпочати їх збір. Для початку виберіть платформу, в нашому випадку – клікніть «Веб». Введіть URL-адресу вебсайту та придумайте назву для потоку. Переконайтеся, що увімкнено опцію «Розширена статистика».
- Натисніть на кнопку «Створити потік». Ви можете використовувати окремі потоки для сайту, iOS та Android-застосунку. Найчастіше достатньо створити один вебпотік для всього сайту. Але якщо у вас є додатковий сайт на субдомені, то для нього в Google Analytics можна зробити окремий потік.
- Після завершення процедури для вашого потоку буде створено унікальний ідентифікатор потоку даних. У Google Analytics 4 він виглядає так: G- і далі слідує 10-значний код, що складається з букв і цифр. У Universal Analytics ідентифікатор починається з UA-. Скопіюйте ідентифікатор, він вам знадобиться при подальшій роботі з GA.
Отже, ваші обліковий запис, ресурс і потік даних у Google Analytics створено. Але щоб ваш вебпроєкт надсилав статистику до GA4, необхідно встановити спеціальний код відстеження в header (шапку) та body (тіло) сайту. Про те, як це зробити, розкажемо далі.
Як це зробити вручну
Щоби встановити код відстеження вручну, необхідно мати доступ до редагування HTML-коду службових розділів вебсторінок. Не всі CMS надають таку можливість, тому в деяких випадках вам доведеться звернутися до розробників.
Для збору даних потрібно вставити фрагмент JavaScript-коду, згенерованого Google спеціально для вашого облікового запису, одразу після тегу <head> на кожній сторінці сайту.
Нагадаємо, як отримати код: в обліковому записі Google Analytics перейдіть на вкладку «Адміністратор», оберіть потрібний ресурс, потім у стовпці «Ресурс» натисніть Потоки даних > Веб. Вкажіть потрібний потік даних, а потім у розділі «Тег Google» клікніть «Переглянути вказівки щодо тегу».
У новому вікні на сторінці інструкції з установки оберіть опцію «Встановити вручну». Після цього ви побачите на екрані код JavaScript для тегу Google. Він починається з елемента <! – Google tag (gtag.js) ->, а закінчується <∕script>.
Після того, як ви вставите код, збір даних стартує протягом 30 хвилин. Відкрийте в Google Analytics інструмент «Звіт у реальному часі» (Звіти > У реальному часі), щоб переконатися, що інформація надходить.
Налаштування плагіна інтеграції для сайту на WordPress
Інструменти для легкої та швидкої інтеграції коду відстеження Google Analytics на сайт доступні для багатьох популярних CMS: Drupal, Joomla, Magento і т. д. Ми покажемо налаштування плагіна на прикладі WordPress, адже на базі цієї платформи працює близько 35% всіх сайтів в інтернеті, тому компанія Google розробила для неї спеціальний безкоштовний плагін – Site Kit. Із його допомогою ваш проєкт можна легко інтегрувати з інструментами Google Analytics, Search Console та AdSense. Також для цієї мети можна скористатися плагіном стороннього розробника: MonsterInsights.
Налаштуємо інтеграцію сервісу GA4 із вебпроєктом на платформі WordPress за допомогою плагіна Site Kit. Для цього увійдіть в адмінпанель сайту (обов’язкова умова – він має бути загальнодоступний), у меню навігації зліва клікніть на «Плагіни», далі натисніть «Додати новий» у верхній частині сторінки, потім у рядок пошуку введіть Site Kit. Встановіть і активуйте плагін.
У панелі меню ви побачите пункт Site Kit. Клікніть на нього – з’явиться вікно «Увійти за допомогою Google». Оберіть обліковий запис Google, для якого ви створювали ресурс Google Analytics. Надайте дозволи на всі запитувані дані й натисніть «Продовжити». У наступному вікні натисніть Verify (Підтвердити), щоб підтвердити право власності на сайт.
Щоб переглядати метрики GA4 прямо в адмінпанелі сайту на WordPress, натисніть Allow (Дозволити) – цим ви надасте доступ сайту до даних облікового запису Google.
Також якщо вас цікавить, як користувачі знаходять ваш сайт у пошуку Google, додайте свій вебресурс у сервіс Google Search Console і підключіть його до плагіна Site Kit натисканням кнопки Set Up (Встановити).
Тепер додайте свій сайт у Google Analytics за допомогою плагіна Site Kit – для цього натисніть на кнопку Next (Далі), перевірте правильність параметрів налаштування (заповнюються автоматично) та натисніть «Створити обліковий запис». У новому вікні виберіть обліковий запис Google (той самий, який використовували раніше) і надайте доступ Site Kit до всіх даних вашого облікового запису, які він запитує. Потім натисніть кнопку «Продовжити» та дочекайтесь підключення до сервісу Google Analytics. Далі підтвердьте згоду з умовами обробки даних, а в розділі налаштувань спільного їх використання можете залишити опції, запропоновані за замовчуванням. Натисніть внизу на кнопку «Приймаю» і дочекайтесь повідомлення про успішне створення облікового запису Google Analytics. Клікніть на Go to my Dashboard, щоб перейти в панель керування вашого сайту на WordPress. Якщо весь процес пройшов коректно, ви побачите повідомлення про успішне завершення налаштування Google Analytics.
Збір даних розпочнеться протягом 30 хвилин. Відкрийте звіт у реальному часі, щоб перевірити, чи надходить інформація. Переглянути звіт про відвідувачів сайту ви зможете просто в адмінпанелі сайту на WordPress у розділі: Site Kit > Майстерня. Тобто для цього необов’язково заходити в Google Analytics. Однак зауважте, що Site Kit почне показувати статистику лише тоді, коли ваш вебресурс відвідає достатня кількість людей.
Підключення аналітики за допомогою Google Tag Manager
Найбільш універсальний спосіб зв’язку вашого облікового запису Google Analytics із сайтом – сервіс Google Tag Manager (GTM).
GTM – система керування тегами, за допомогою якої можна легко оновлювати код відстеження й інші фрагменти коду у вебпроєкті чи мобільному застосунку. Якщо ви використовуєте кілька інструментів відстеження (не тільки GA), для яких потрібно додавати теги на сайт, менеджер тегів від Google також буде вельми зручний.
Перейдіть на сайт сервісу і створіть новий акаунт GTM. Введіть назву вашого вебпроєкту, країну, активуйте Share data anonymously with Google and others і як платформу вкажіть Web.
Натисніть «Створити» і підтвердьте умови ліцензійної угоди. Після цього на вашому екрані з’явиться два фрагменти коду:
- <!— Google Tag Manager —> … <!— End Google Tag Manager —>
- <!— Google Tag Manager (noscript) —> … <!— End Google Tag Manager (noscript) —>
Їх потрібно вставити відповідно в розділи <head> і <body> сторінок вашого сайту. Алгоритм налаштування залежить від того, яку CMS ви використовуєте. Якщо не знаєте, як це зробити, доручіть завдання веброзробникові.
Далі необхідно створити правильний тег для відстеження відвідувань сайту й підключити аналітику в GTM-контейнер. Це можна зробити в особистому кабінеті Google Tag Manager:
- Натисніть Теги > Створити.
- Оберіть розділ «Конфігурація тегу».
- Далі оберіть «Google Analytics: Конфігурація GA4».
- Введіть ідентифікатор потоку даних, який ви отримали раніше.
- Натисніть нижче на кнопку «Активація». З’явиться вікно «Виберіть активатор». Поставте прапорець навпроти «Назва», щоб позначити всі рядки в цьому вікні, після цього натисніть «Додати».
- Введіть ім’я тегу (в лівому верхньому куті) й натисніть на кнопку «Зберегти», після цього клікніть «Надіслати» в правому верхньому куті сторінки, а далі – «Опублікувати». Попередньо введіть ім’я та, опціонально, опис версії – будь-який, зручний для вас. Ім’я тегу також можна вказати будь-яке.
Тепер Google Analytics буде відстежувати заходи ваших клієнтів на сайт. Як перевірити: відкрийте ваш вебпроєкт на смартфоні та на ПК, після цього зайдіть у кабінет GA, виберіть вкладку Звіти > У реальному часі. Якщо він показує хоча б двох відвідувачів, отже, все працює!
Як вставити код відстеження на сайт
Щоб встановити код Google Analytics на всі сторінки сайту, які ви плануєте моніторити, використовуйте один із трьох способів:
- Якщо сайт невеликий або вам необхідно відстежувати лише деякі сторінки, ви можете зробити це вручну, вставивши код на потрібні сторінки перед кінцевим тегом </head>.
- Застосуйте спеціальні плагіни, розроблені Google для деяких популярних CMS, – вони допомагають підключити ваш вебпроєкт до GA4 без особливих зусиль.
- Скористайтеся сервісом Google Tag Manager, який автоматизує цей процес і заощадить час при додаткових налаштуваннях.
Для ефективного просування сайту в пошукових системах ми рекомендуємо одразу після створення вебресурсу підключити SSL-сертифікат, щоб доступ до сайту здійснювався за протоколом HTTPS. Справа в тому, що сайти із SSL-сертифікатами (навіть із безкоштовними) отримують більш високий рейтинг при формуванні списку результатів пошуку в Google. Варто зазначити, що перехід на HTTPS для великих і розкручених сайтів – досить складне завдання. Якщо виконати його неправильно, то є ризик втратити частину трафіку, що вкрай небажано для вебресурсів у сегменті електронної торгівлі (eCommerce). Ось чому слід перейти на протокол HTTPS одразу після створення сайту.
Як видалити вже створений ресурс із Google Analytics 4
- Увійдіть в обліковий запис Google Analytics.
- Натисніть у меню «Адміністратор» внизу зліва та перейдіть до потрібного ресурсу.
- У стовпці «Ресурс» натисніть «Налаштування ресурсу».
- Клікніть на «Перемістити в кошик».
- Натисніть «Перемістити до кошика».
Як налаштувати події в Google Analytics
Визначтесь, які дії користувачів на сайті ви хотіли б відстежувати насамперед. Здебільшого корисно отримувати такі дані:
- загальна відвідуваність
- кількість заходів на певну сторінку
- кліки на номер телефону в розділі «Контакти»
- перехід із сайту на сторінку бізнесу в соцмережах
- підписка на розсилку
Розглянемо приклад створення події на основі перегляду певної сторінки – page_view. Якщо ви підприємець у eCommerce (електронна торгівля), то вас напевно цікавить, скільки відвідувачів вашого інтернет-магазину переглядають сторінку «Доставка», адже це опосередковано свідчить про намір щось купити у вас. Щоб отримати відповідь, давайте налаштуємо відстеження переглядів сторінки delivery.html як події-конверсії.
Спершу створіть нову подію на основі page_view, за допомогою якої можна реєструвати перегляди сторінки delivery.html. Для цього виконайте такі дії:
- У Google Analytics у панелі зліва оберіть Адміністратор > Події.
- Натисніть «Створити подію».
- Натисніть «Створити».
- У діалоговому вікні «Конфігурація» виконайте такі дії:
- У полі «Назва спеціальної події» введіть назву (не більш як 40 символів). Вона має бути унікальною (в нашому прикладі використовується delivery_view).
- У розділі «Умови відповідності» в першому рядку введіть параметр «event_name», оператор «=», значення «page_view».
- Далі клікніть «Додати умову».
- Натисніть на перше поле й оберіть варіант page_location у списку, який розкрився.
- Як оператор оберіть «Містить (без урахування регістру)», а в поле «Значення» введіть назву сторінки (в нашому прикладі використовується delivery) без розширення .html. Прапорець «Копіювати параметри з вихідної події» залишаємо активним.
- Натисніть «Створити». В таблиці «Спеціальні події» з’явиться новий запис.
- Закрийте панель «Створення подій».
У таблиці «Наявні події» новий запис з’явиться із затримкою, іноді вона може сягати до 24 годин, тому його назву краще записати окремо – вона нам знадобиться.
Тепер давайте зробимо так, щоб GA вважав нову подію конверсією (у сервісі Google Universal Analytics конверсія називається ціллю). Для цього виконаємо такі кроки:
- У панелі зліва оберіть Адміністратор > Конверсії (знаходиться одразу під «Події»).
- Натисніть «Нова подія-конверсія».
- У полі «Назва нової події» введіть точну назву події (в нашому прикладі використовується delivery_view).
- Натисніть «Зберегти». В таблиці «Події-конверсії» ця подія буде позначена як конверсія.
- Тепер переконаймося, що ми все зробили правильно. Зайдемо на наш сайт на сторінку delivery.html, щоб згенерувати подію, яка імітує конверсію.
- Далі обираємо в GA Звіти > У реальному часі. Скролимо вниз до пункту «Конверсія за назвою події» та дивимося кількість конверсій. Якщо ви бачите хоча б одне відкриття, отже, все працює.
Далі налаштуємо відстеження всіх кліків за посиланнями на сайті, які ведуть на інші вебресурси, припустимо, для підрахунку переходів із сайту на ваші сторінки в соціальних мережах.
Для цього скористаємося розділом Google Analytics «Розширена статистика». Щоб знайти його, перейдіть до Адміністратор > Потоки даних (тут оберіть потрібний потік) > Інформація про потік.
За замовчуванням у Google Analytics «Розширена статистика» увімкнена й відстежує такі події:
- перегляд сторінки
- прокрутка
- вихідні кліки
- пошук по сайту
- взаємодія з формами
- програвання відео
- скачування файлів
Щоб вимкнути відстеження однієї чи кількох подій, клікніть на значок шестерні у розділі «Розширена статистика» і далі працюйте з повзунком навпроти потрібного рядка. Все досить інтуїтивно.
Припустимо, у вас на сайті є кілька посилань, які ведуть на ваші сторінки в соціальних мережах, а також є банер, клік на який відкриває портал партнера. Наприклад, ваш вебресурс – test1.com.ua, а майданчик вашого партнера – test2.com.ua. Налаштуймо статистику так, щоб перехід на сайт партнера ігнорувався.
Для цього в розділі налаштування (Адміністратор > Потоки даних > Інформація про потік > Тег Google > Налаштування тегу) обираємо пункт «Налаштування доменів» (натисніть кнопку «Показати все», якщо не знаходите цей пункт), далі в новому вікні клікаємо на «Додати умову». У списку, що випадає, залишаємо тип відповідності «Містить» і спочатку вводимо доменне ім’я нашого сайту без https:// і без скісної риски в кінці: test1.com.ua. Потім знову натискаємо «Додати умову» і в наступному рядку вводимо вебресурс, на який буде проводитись переміщення: test2.com.ua. Після цього натискаємо «Зберегти» у правому верхньому куті.
Тепер перехід із сайту test1.com.ua на test2.com.ua, викликаний кліком на банері, не буде ініціювати подію <click> за вихідним посиланням.
Як перевірити: клікаємо раз на банер і раз на посилання, що веде на соціальну мережу, далі заходимо у Звіти > У реальному часі, і дивимося значення внизу в розділі «Кількість подій із розбивкою за параметром “Назва події”». Якщо за цей час ніхто з відвідувачів не встиг натиснути на посилання на вашому сайті, то у звіті в рядку click ви повинні побачити одиницю замість двійки.
Про перенесення даних із Universal Analytics у Google Analytics 4
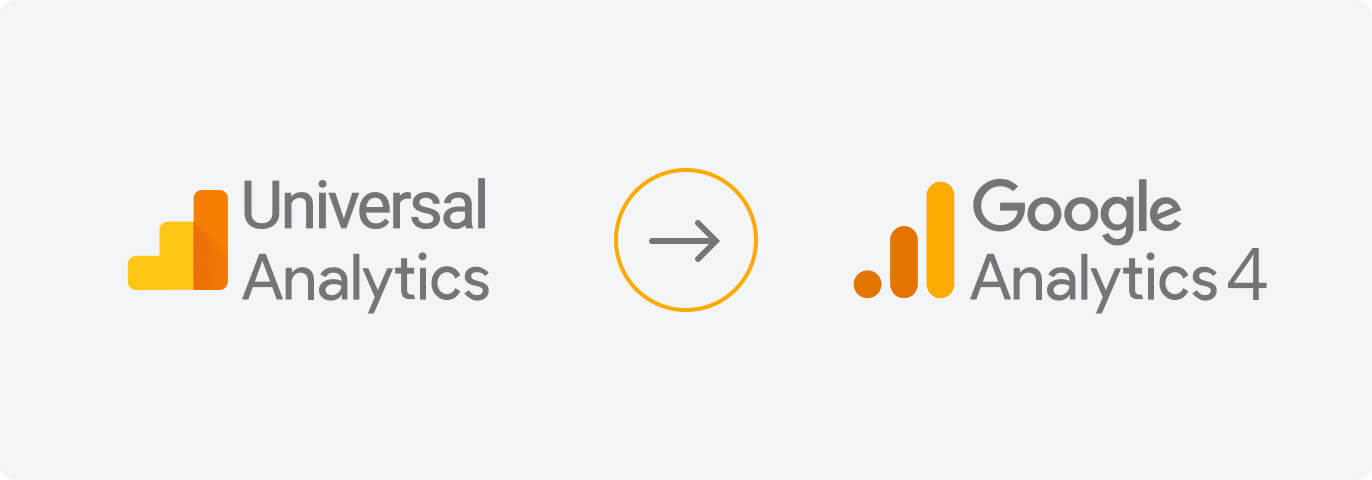
Як ми згадували вище, багато подій Google Analytics 4 трактує не так, як UA. Тому Google розробив інструмент перенесення цілей, який автоматично переміщує цілі в категоріях «Подія» та «Цільова сторінка» з ресурсу Universal Analytics у новий ресурс Google Analytics 4.
Функція перенесення цілей дає можливість легко і просто генерувати події-конверсії в Google Analytics 4 на базі відповідних цілей із ресурсу Universal Analytics.
Нагадаємо визначення цілей і подій-конверсій. Отже, конверсії – дії користувача на сайті, які є особливо важливими для бізнесу. Таким чином, конверсією можна назвати оплату за товар, заповнення форми контактних даних, бронювання товару тощо. Проте Google Analytics 4 і UA фіксують ці дії по-різному: GA4 робить це за допомогою подій-конверсій, а Universal Analytics – за допомогою цілей.
При перенесенні заданих цілей із Universal Analytics у Google Analytics 4 відбувається таке: інструмент перенесення цілей ініціює створення правила «Створити подію», потім позначає цю подію як конверсію.
UA оперує різними типами цілей. Інструмент перенесення цілей працює лише із двома типами:
- цільова сторінка – відвідувач переходить на задану сторінку, наприклад форму заповнення замовлення
- подія – дії відвідувача генерують якусь подію
При цьому деякі типи цілей не можна перенести автоматично: «Сторінок/екранів за відвідування», «Тривалість і розумні цілі».
У кожному ресурсі Google Analytics 4 допустимо створити до 30 власних подій-конверсій. Кількість уже створених подій-конверсій можна переглянути внизу вікна інструмента перенесення цілей.
Врахуйте, що налаштувати цей інструмент можна лише в тому разі, якщо у вас є роль редактора облікового запису. Для налаштування зайдіть у свій обліковий запис Google Analytics 4 і перейдіть на вкладку «Адміністратор». У стовпці «Ресурс» вкажіть потрібний ресурс Google Analytics 4, а потім оберіть «Асистент налаштування». У розділі «Налаштування ресурсу» виберіть варіант «Налаштування відстеження конверсій» і клікніть на значок «Дії».
Далі клікніть на «Імпортувати з Universal Analytics». У розділі імпорту наявних цілей вкажіть, які з них слід конвертувати в події-конверсії в новому ресурсі Google Analytics 4. Після цього у верхньому правому куті клікніть на кнопку «Імпортувати вибрані конверсії». Вказані цілі будуть заново створені як події-конверсії у вашому ресурсі Google Analytics 4.
Щоб перевірити нові події-конверсії в ресурсі Google Analytics 4, зайдіть у розділ Конфігурації > Конверсії та знайдіть потрібні дані в таблиці «Події-конверсії». Але врахуйте, що у звітах інформація про нові події-конверсії з’явиться не одразу, а лише за кілька годин (до 24 годин).
Резюме
Google Analytics – найважливіший інструмент будь-якого інтернет-підприємця. Саме GA4 надає вам детальний огляд того, як поводяться користувачі на сайті, що їх найбільше цікавить, які сторінки найпопулярніші та скільки вони проводять там часу, а також чому можуть закрити сайт ще до здійснення покупки. Крім того, за допомогою Google Analytics можна відстежувати вплив маркетингових кампаній на розширення аудиторії, збільшення конверсії та підвищення прибутку, виявляти недоліки вашого інтернет-проєкту, що заважають користувачам здійснювати покупки, і відповідно його оптимізувати, щоб збільшити кількість конверсій.
Ми радимо підключати ваш сайт до Google Analytics одразу після його запуску та налаштування інтернет-еквайрингу від Fondy – так ви зможете досягти найбільш якісного результату.
