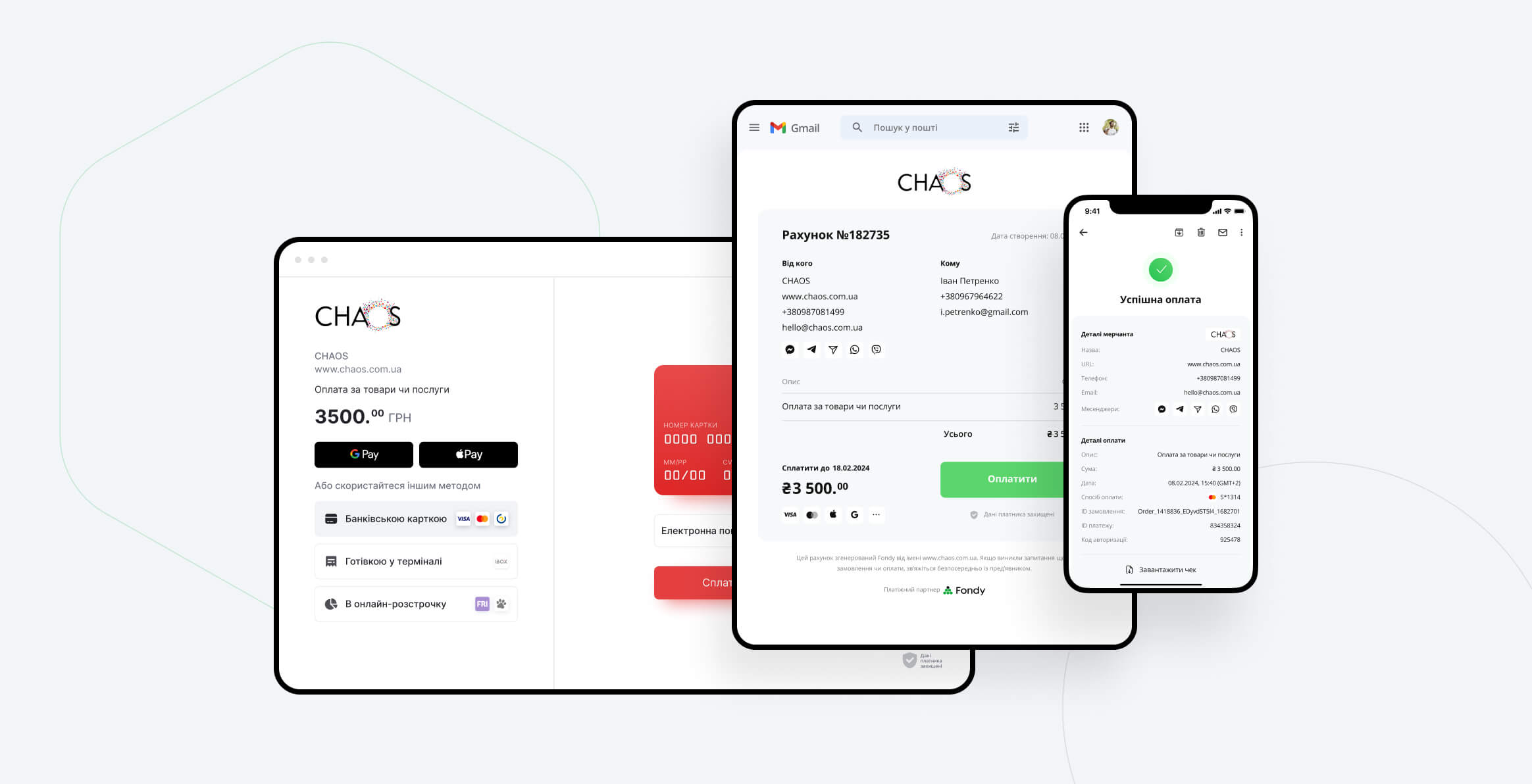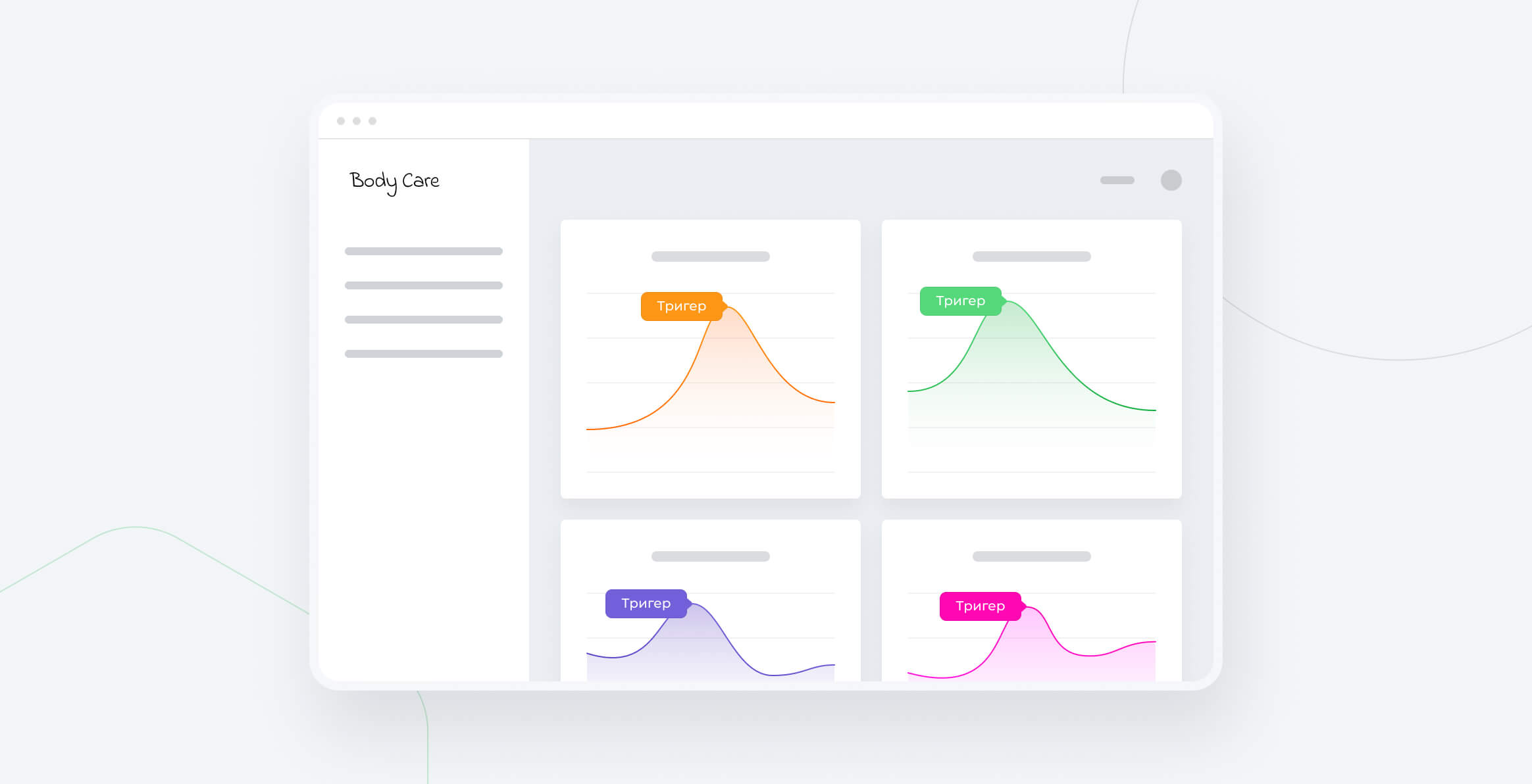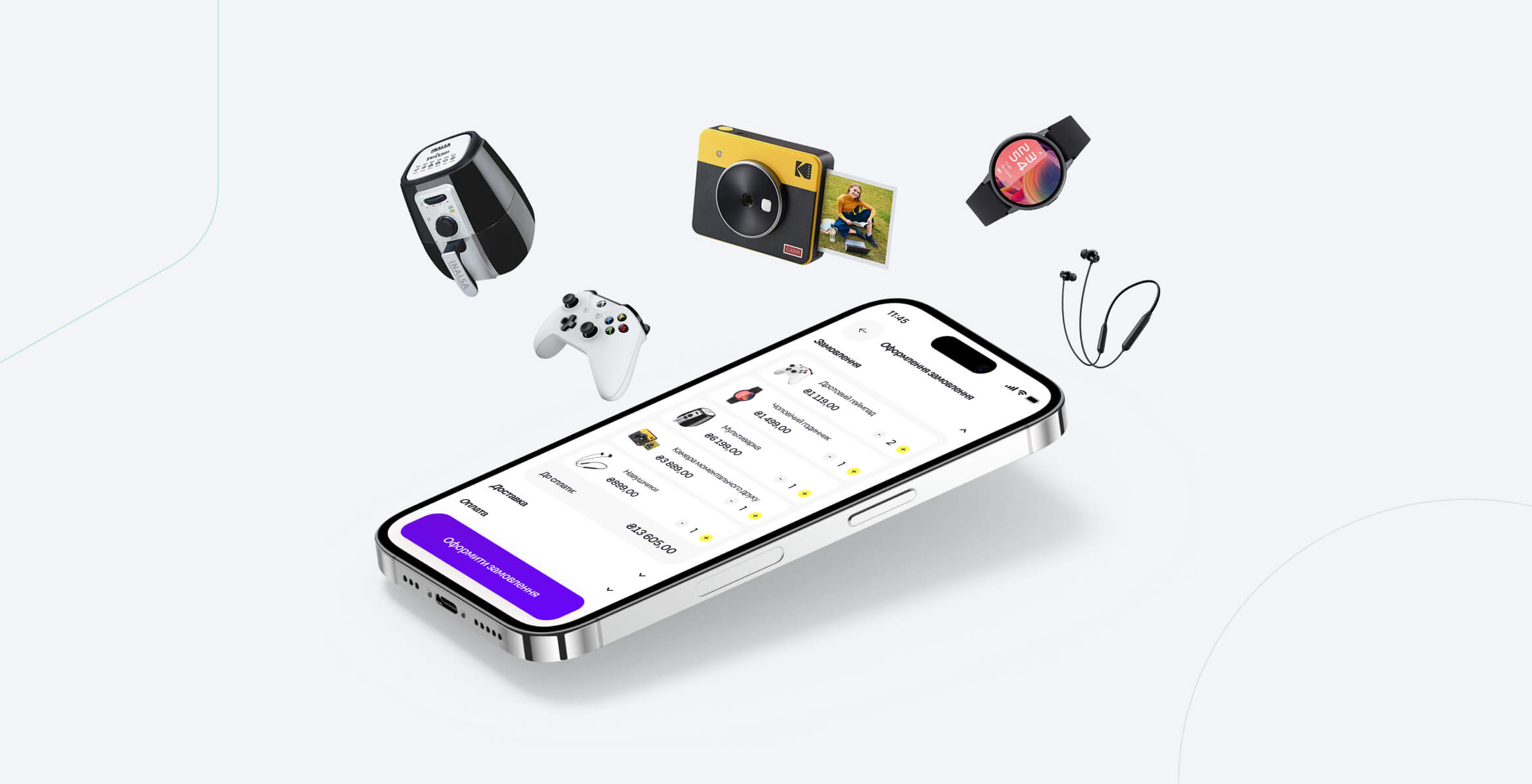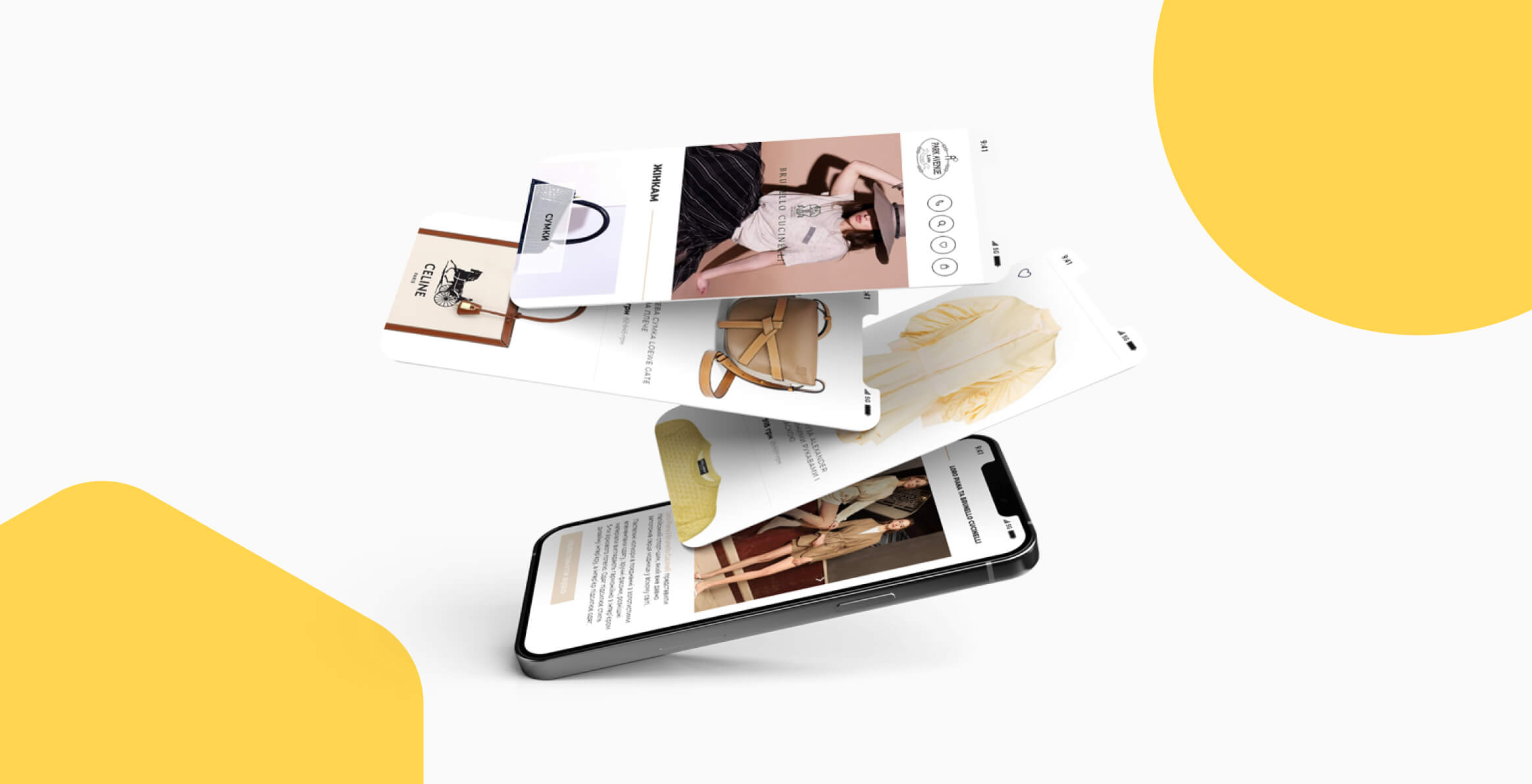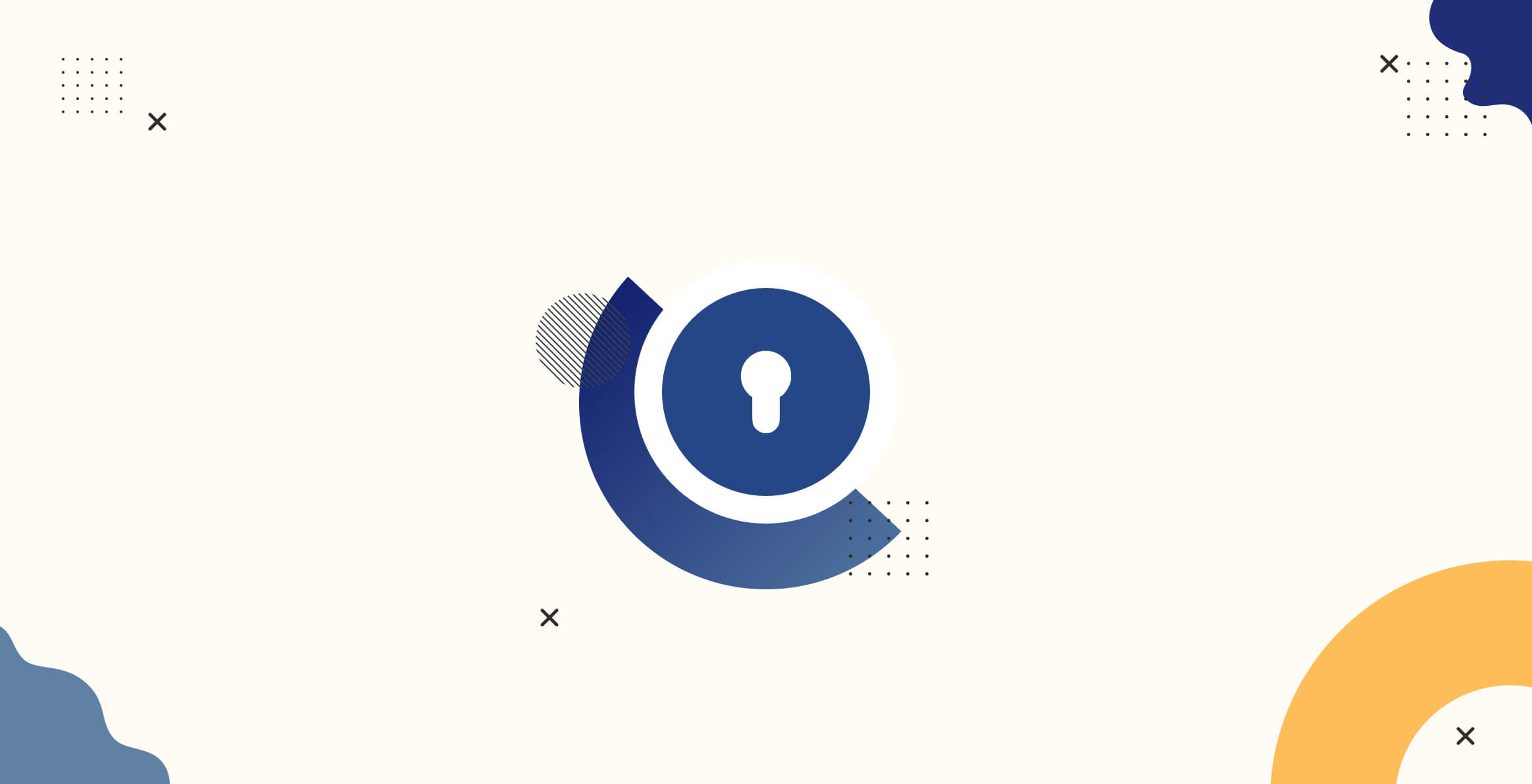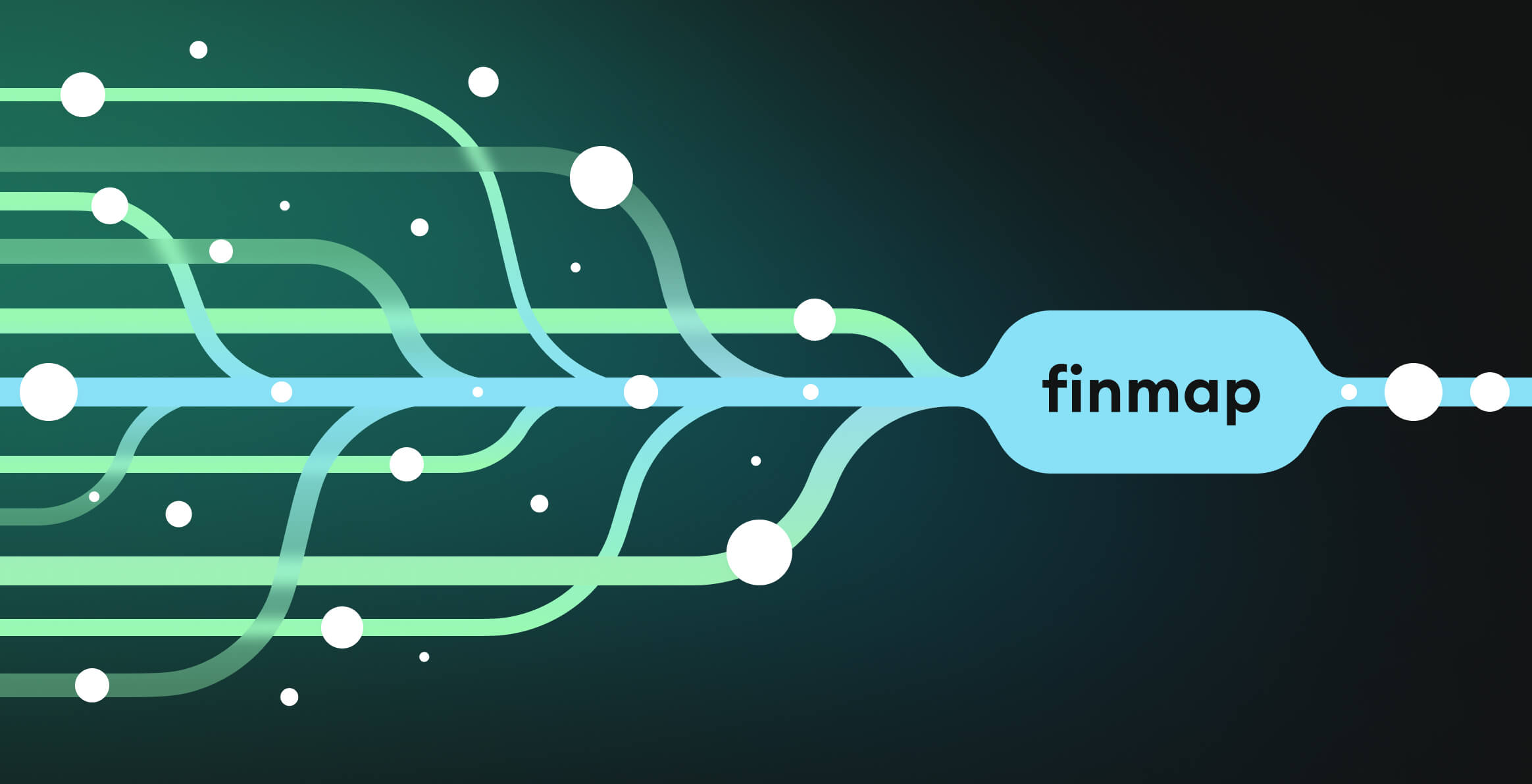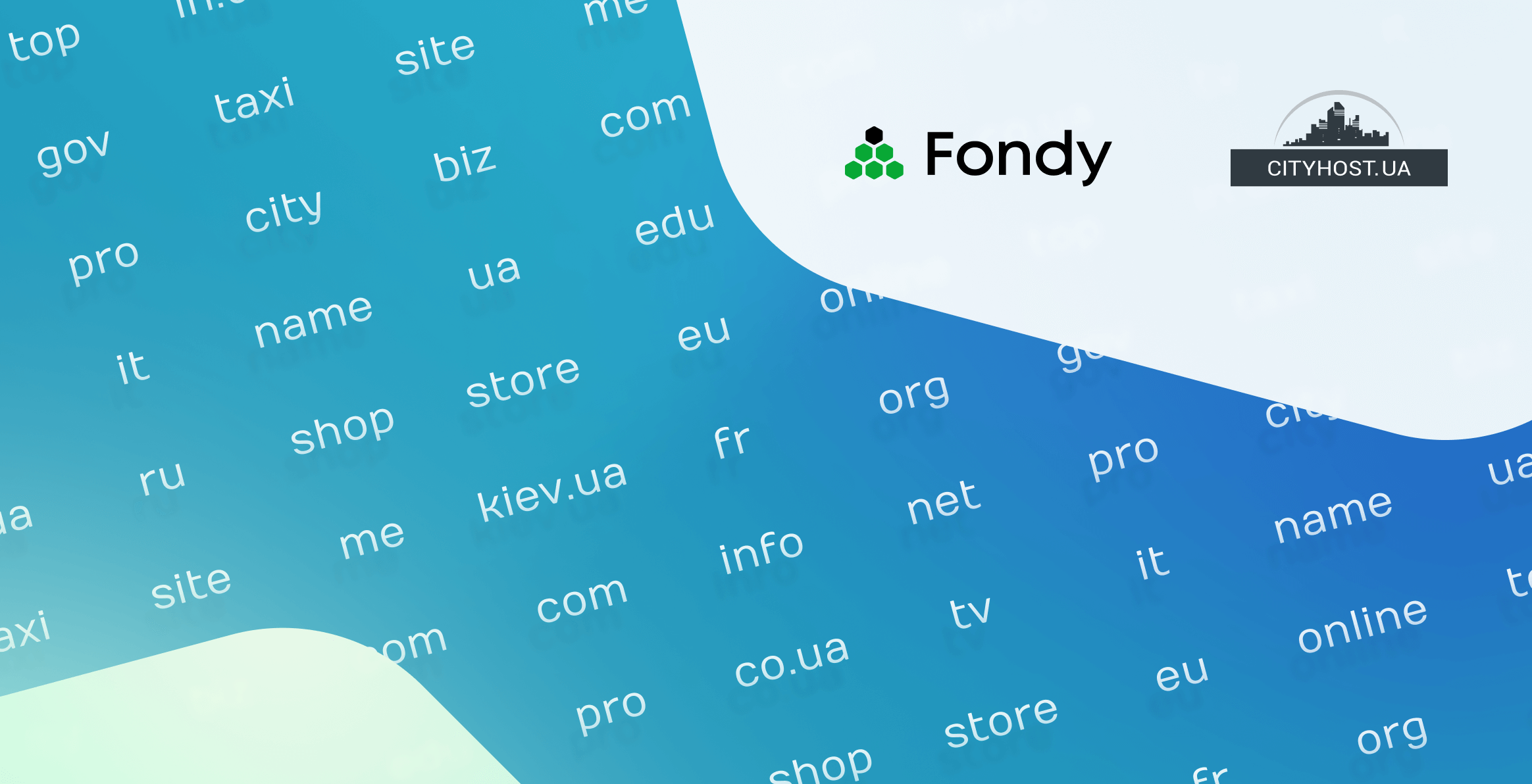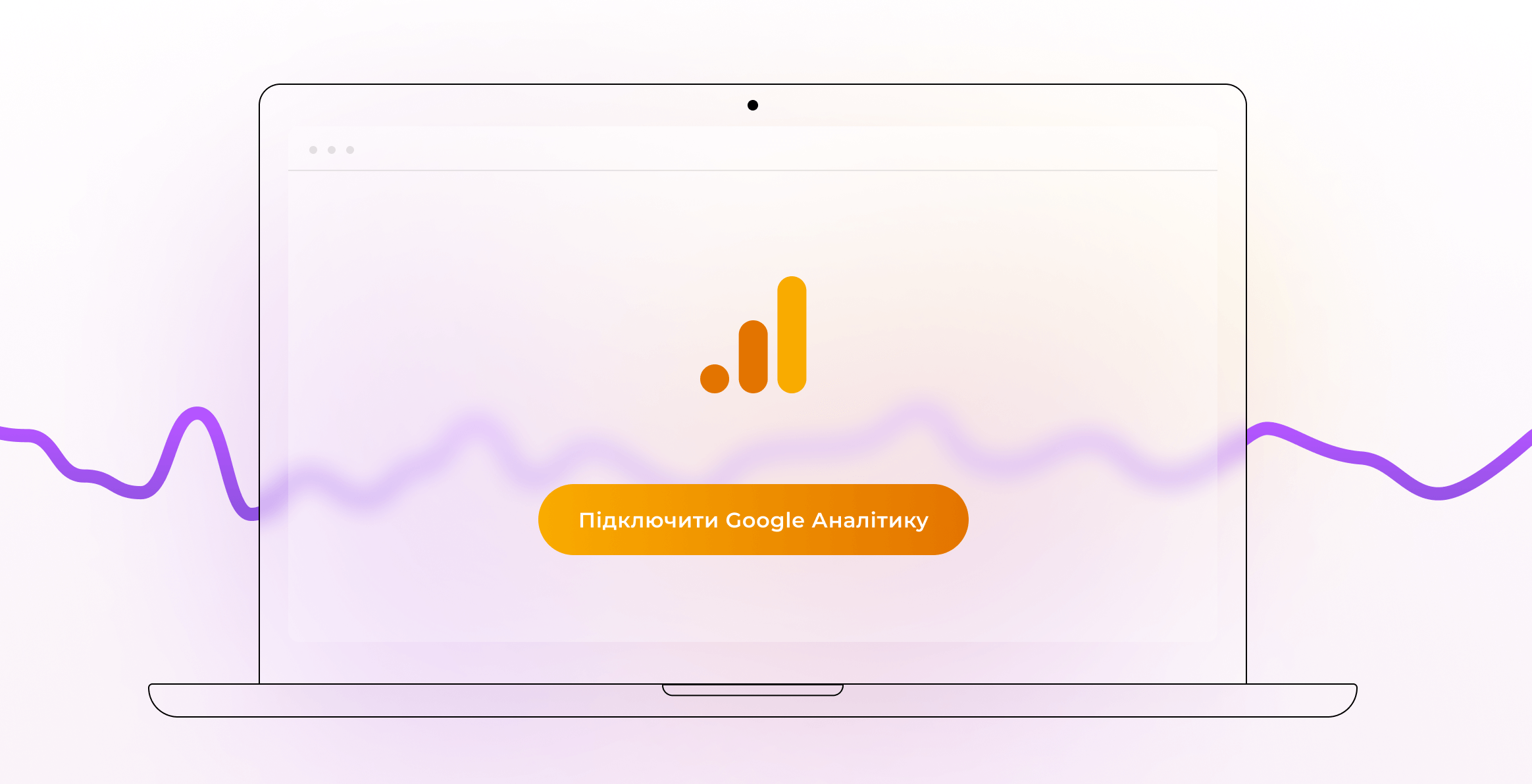
Отже, у вас є сайт, на який ви хочете залучати нову аудиторію – ваших майбутніх клієнтів. Ви замовили його просування в Facebook та Instagram, найняли собі на підмогу маркетолога, розповіли про сайт усім друзям і знайомим. Все вдалося, почали надходити перші замовлення.
Щоб зрозуміти, з якого каналу просування до вас прийшли клієнти і що вони робили на сайті до того, як зробити замовлення, вам потрібен Google Analytics. Ми підготували коротку інструкцію з підключення цього сервісу на ваш сайт.
Крок 1 – Додати сайт в Google Analytics (GA)
Перейдіть на сайт Google Analytics і зареєструйтесь або увійдіть, якщо у вас уже є акаунт в Google. Після цього сміливо натискайте на кнопку «Реєстрація» і вносьте дані про свій сайт.
Чекбокси налаштувань доступу до даних залишаємо як є, натискаємо «Отримати ідентифікатор відстеження». Після цього оберіть країну і погодьтеся з політикою конфіденційності.
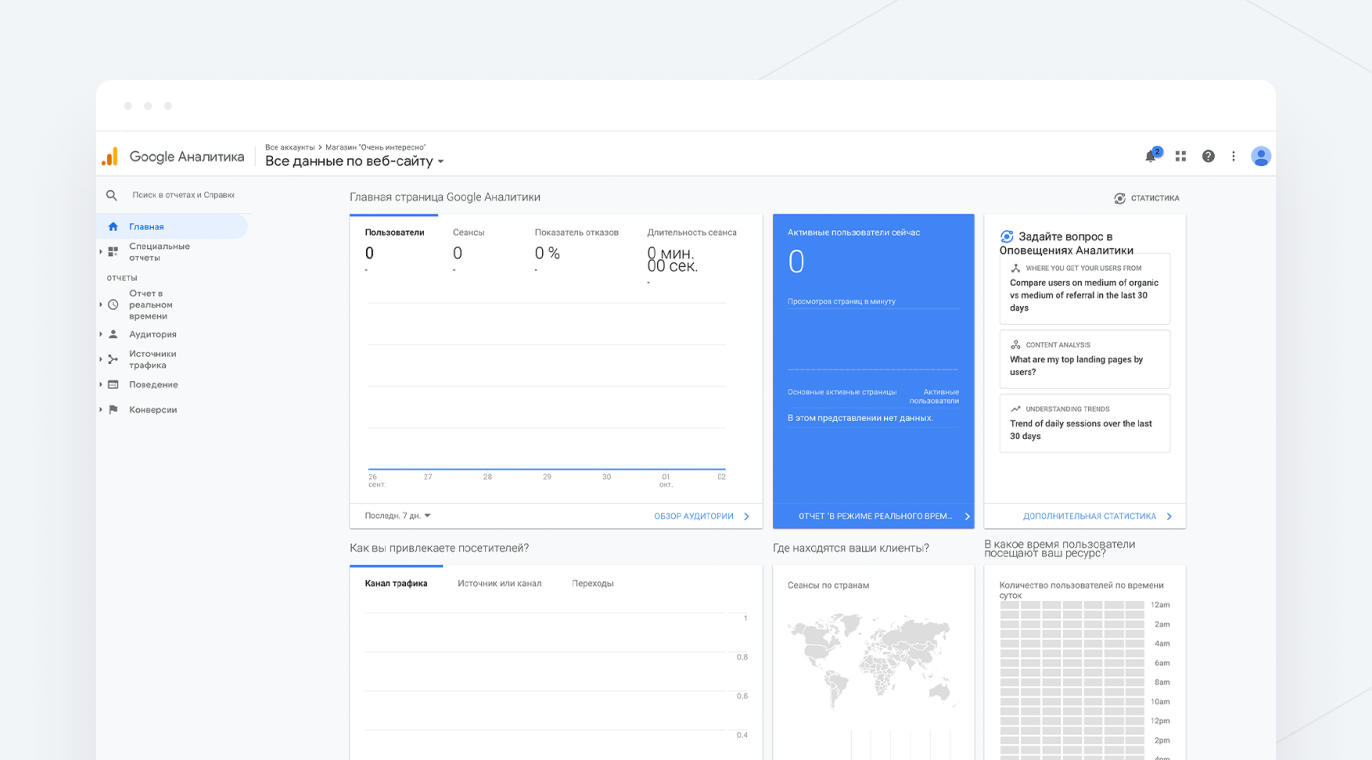
Готово, обліковий запис Google Analytics створено, і тепер ви бачите порожнє вікно з панелями та кнопками. Але вони не будуть показувати дані, поки ми не підключимо до них наш сайт. Для цього переходимо до наступного кроку.
Крок 2 – Реєстрація та підключення Google Tag Manager (GTM) на сайт
Найпростіший і найшвидший спосіб зв’язати обліковий запис Google Analytics із сайтом – сервіс Google Tag Manager.
Перейдіть на сайт сервісу і створіть новий обліковий запис. Введіть назву вашого сайту і як платформу вкажіть «Web».
Натискайте «Створити» і погоджуйтеся з умовами ліцензійної угоди. Тепер на вашому екрані з’явиться 2 блоки коду.
Вставте їх на свій сайт, як зазначено в інструкції. Якщо не знаєте як, доручіть це завдання веброзробнику.
Тепер треба створити правильний тег для відстеження відвідувань сайту і підключити «Аналітікс» в GTM-контейнер, зробіть це в особистому кабінеті Google Tag Manager:
- Теги > Створити > Конфігурація > Google Аналітика.
- Встановіть галочку в чекбоксі «Увімкнути перевизначення налаштувань в цьому тезі» і внесіть у це поле ваш ідентифікатор сайту, його можна знайти за посиланням.
- Нижче оберіть тригер – All Pages.
- Збережіть тег, після чого натисніть «Відправити» в правому верхньому кутку сторінки і «Опублікувати».
- Тепер Google Analytics буде працювати і відстежувати заходи ваших клієнтів на сайт. Для перевірки відкрийте ваш сайт, після чого зайдіть у кабінет GA, оберіть вкладку «Звіти», а потім «В режимі реального часу». Якщо показує хоча б одного відвідувача – все вийшло!
Крок 3 – Налаштування цілей у Google Analytics
Подумайте, про які дії клієнтів на сайті ви хотіли б дізнаватися передусім.
Наприклад, це можуть бути:
- Натискання кнопки
- Перехід на певну сторінку
- Покупки
- Відправлені форми зворотного зв’язку
- Кліки на номер телефону в блоці «Контакти»
- Перехід із сайту на сторінку бізнесу в Facebook
- Підписка на розсилку
Припустимо, ви хочете знати, скільки разів користувачі перейшли з вашого сайту на Facebook-сторінку компанії, натиснувши кнопку в «підвалі» сайту.
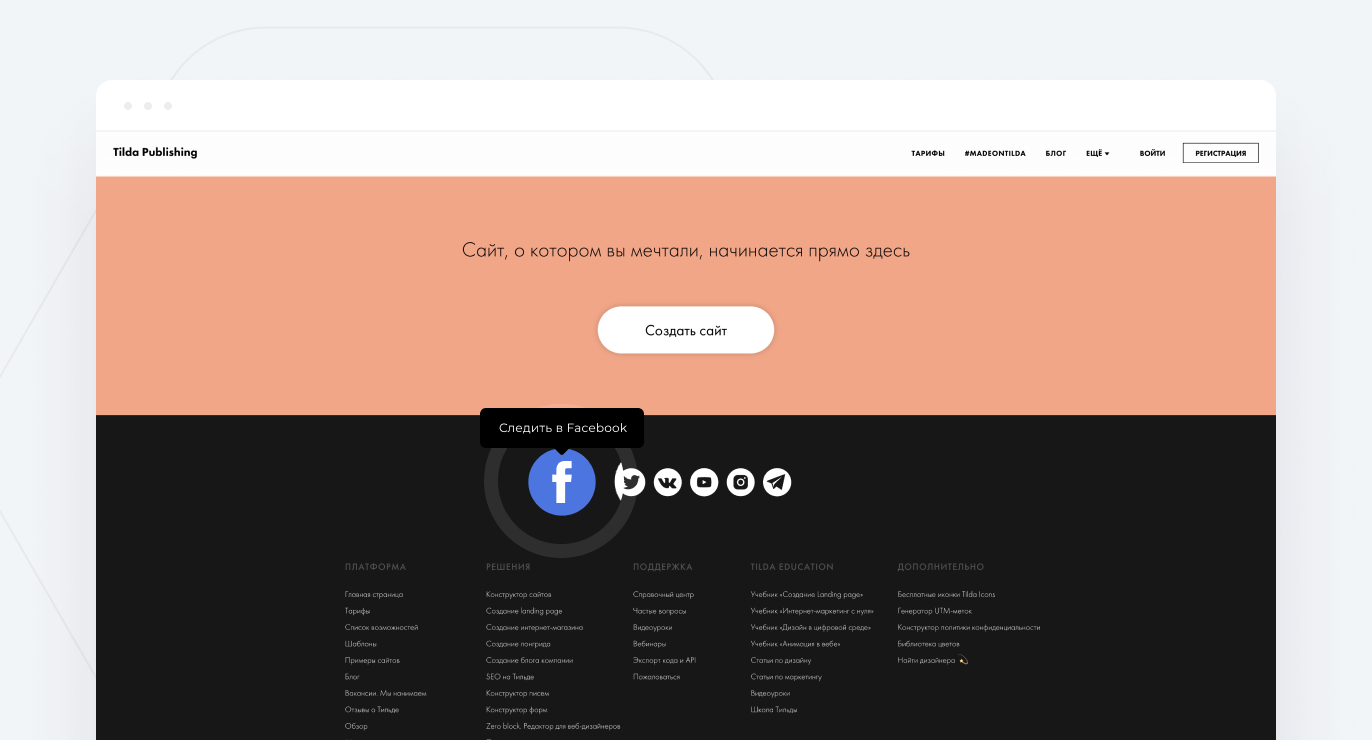
Ціль можна налаштувати з кабінету GTM. Перейдіть у нього.
- Щоб відстежувати кліки, потрібно включити нову змінну. Зайдіть в меню Змінні > Налаштувати > Кліки та оберіть «Click Element»
- Тепер можна створити тег для нашої цілі. Перейдіть у Теги > Створити
- У конфігурації оберіть тип «Google Аналітика». Тип відстеження змініть на «Подія»
- Заповніть пункти «Категорія» і «Дія», як показано на відео, або вигадайте свої позначення
- Увімкніть перевизначення налаштувань і внесіть туди ідентифікатор вашого магазину, як ви робили це в Кроці 2
- Перейдіть у розділ «Тригери» нижче і створіть новий із параметрами: Тип тригера > Клік > Всі елементи > Деякі кліки
- Тепер потрібно вказати, коли буде спрацьовувати тригер. Для цього перейдіть на сайт і знайдіть вашу кнопку з логотипом Facebook і клікніть по ній правою кнопкою миші > Переглянути код
- Відкриється панель розробника з підсвіченою ділянкою коду. Натисніть по ній правою кнопкою > Копіювати > Copy selector
- Тепер вставте скопійований код селектора в поле введення
- Збережіть отриманий тег і сміливо натискайте «Надіслати» в правому верхньому кутку особистого кабінету GTM
- Якщо все зроблено правильно, новий тег відобразиться в списку
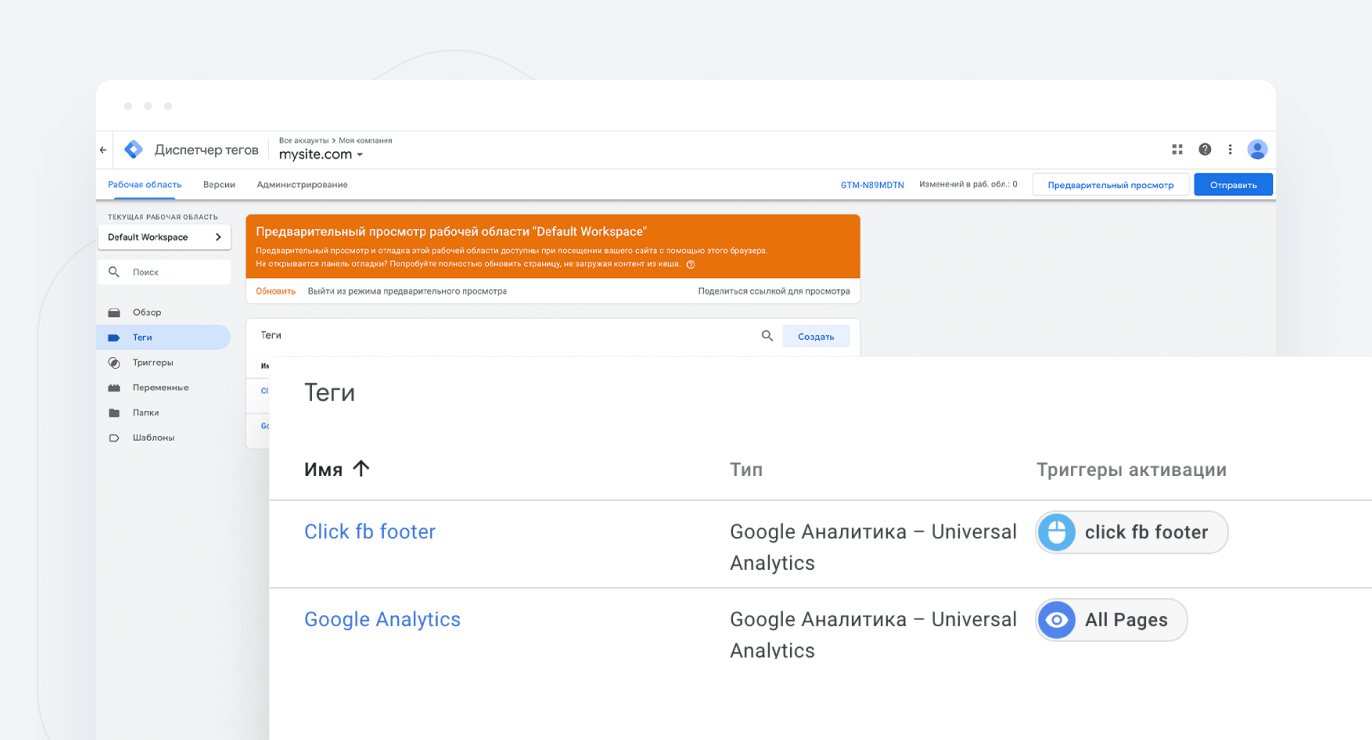
Крок 4 – Підключіть ціль до системи аналітики
Після того, як ціль створена, залишилося підключити її до системи аналітики. Для цього зайдіть в акаунт Google Analytics, відкрийте вкладку «Адміністратор» (шестерня з налаштуваннями) та оберіть Налаштування представлення > Цілі.
- Додайте нову ціль, натиснувши на кнопку «+ ціль»
- Оберіть «Власна», тип цілі – «Подія»
- Тепер ви побачите такі самі поля, як були в GTM, заповніть їх тими самими даними
- Збережіть нову мету і радісно видихніть – тепер уся технічна морока позаду
Крок 5 – Подивіться, звідки прийшли відвідувачі і що вони робили на сайті
Тепер можна наливати собі чаю, переходити в Google Analytics: Переходи > Цілі > Огляд і спостерігати за тим, коли і скільки разів відвідувачі сайту натискали на кнопку переходу на Facebook-сторінку або здійснювали інші цільові дії, які ви налаштували раніше.
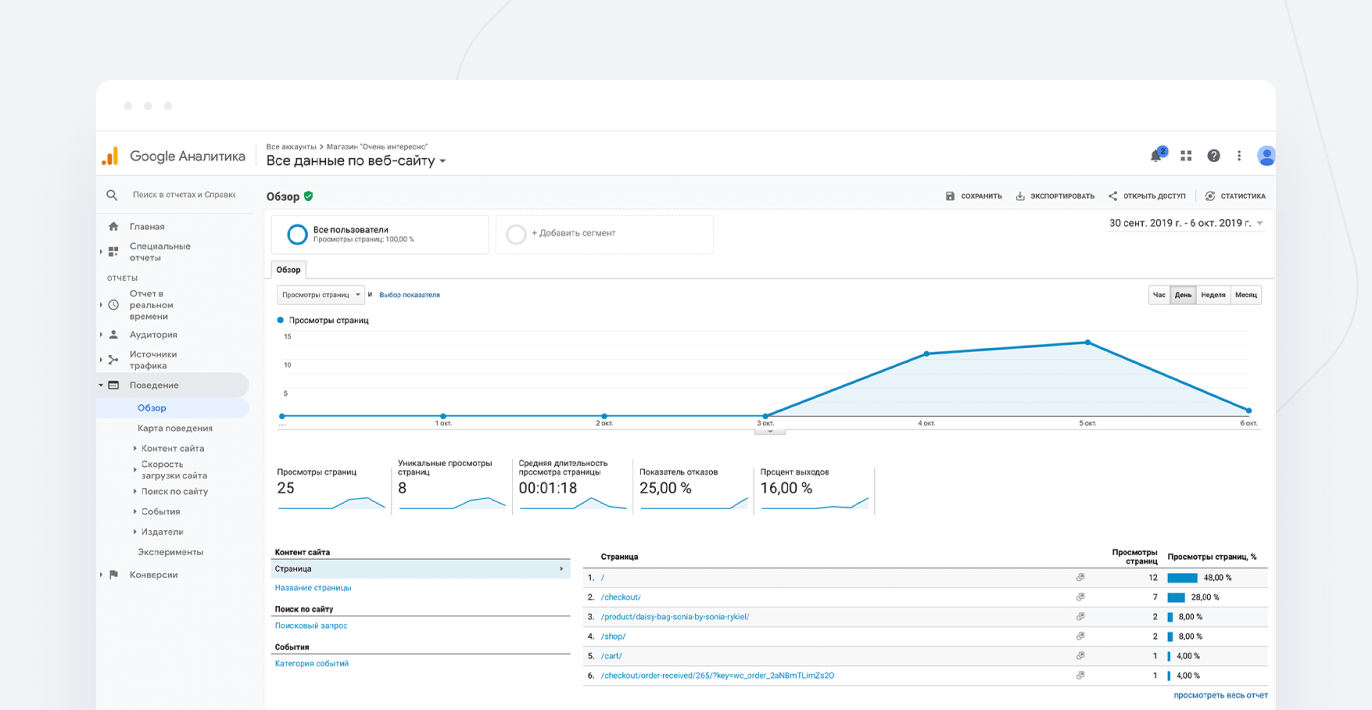
GA вказує затримку у відстеженні цільових дій до 48 годин. На практиці – близько 15 хвилин.
Особливу увагу варто приділити блоку Джерела трафіку > Весь трафік > Канали, який показує, звідки до вас на сайт потрапили користувачі, які зробили цільову дію.
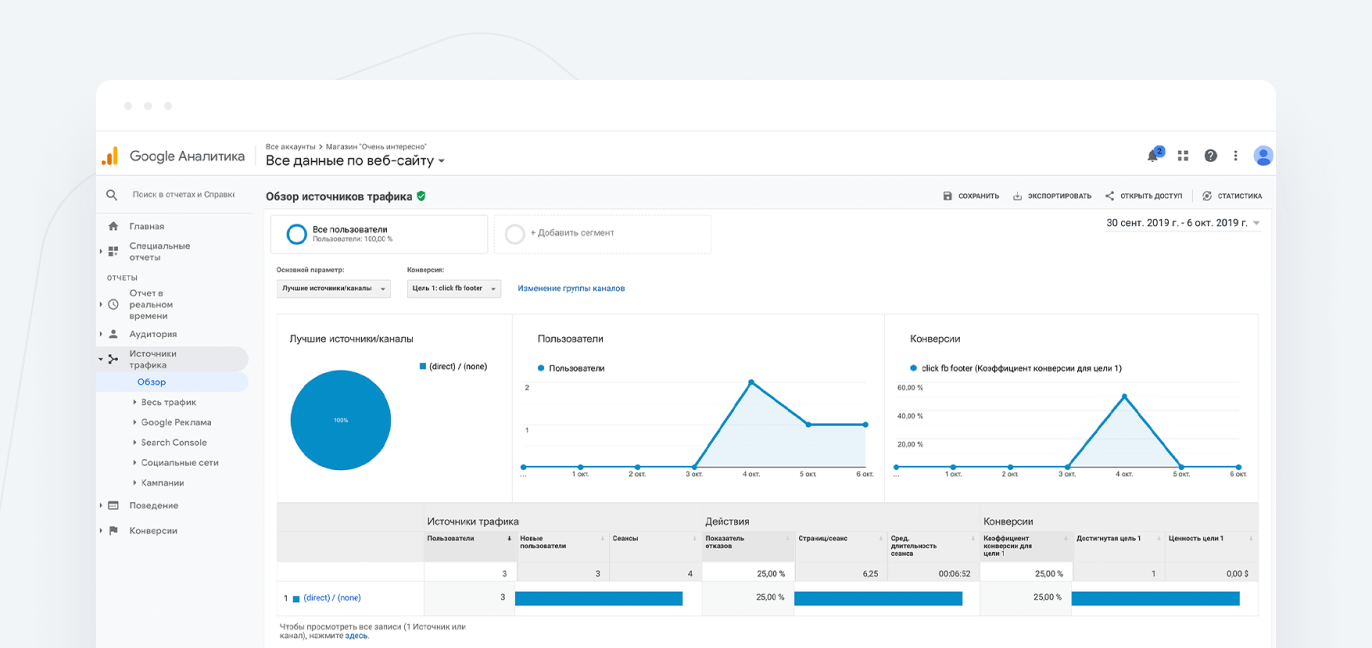
Огляд джерел трафіку на сайті. Ціллю виступає клік по кнопці в футері сайту.
Використовуючи отримані знання, ви дізнаєтеся більше про клієнтів, їхню поведінку на сайті і потреби, а отже, зможете поліпшити свій продукт і будете знати, який канал просування найкраще підходить для вашого бізнесу.
Сподобалась публікація – підписуйтесь
Отримуйте ще більше корисної інформації про онлайн-платежі та бізнес